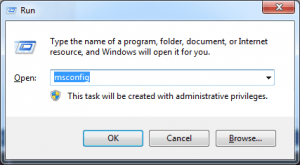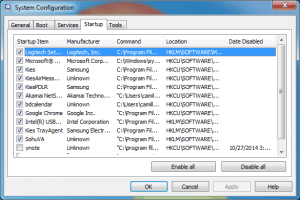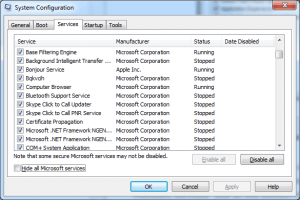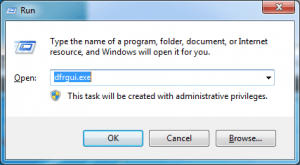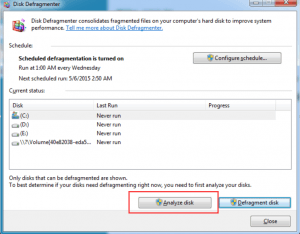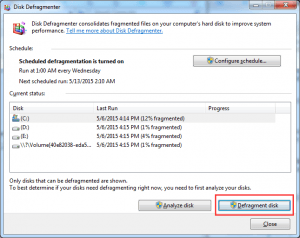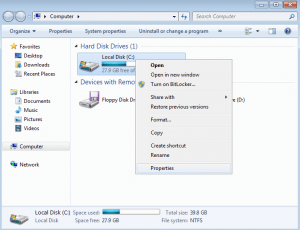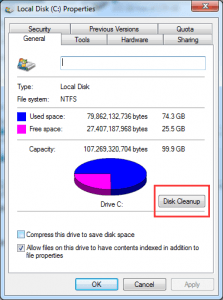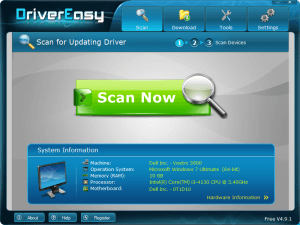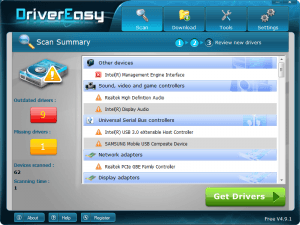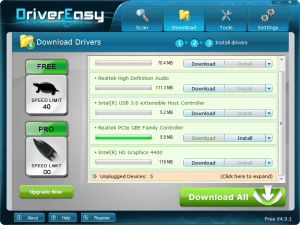When your computer runs slowly, you may think it should be time to upgrade the hardware. But you probably have no idea which hardware slows down your computer’s performance. Your other concern is that upgrading hardware may cost you much money.
Four tips below may save you money before you decide to upgrade hardware.
Speed up your PC’s boot time
Some programs will open automatically when you start Windows. You are not using them but they will make your computer boot slowly. You can speed up your PC’s boot time by managing these startup programs.
Follow steps below:
1. Press Win+R (Windows key and R key). A Run dialog will appear.
2. Type msconfig in the run box. Click on OK button. The System Configuration dialog will appear.
3. Click on Startup tab. Uncheck the programs that you do not need to start when you turn on computer. Click on Apply button.
For experienced computer users, you can also disable some program services which run at startup. Disabling some essential services might cause some programs to malfunction or result in system instability. So don’t disable the service unless you know what it is used for.
Disable the service by clicking on Services tab, unchecking the service and clicking on Apply button.
Defragment your hard disk
Sometimes the data written into the files on your hard drive cannot be placed together. For instance, a section of a file might be written near the beginning of the disc, the rest of that file could be written near the end. This can slow down your computer’s performance, because computer spends time retrieving the file fragments from all over the disk.
To make computer run more efficiently, you can use Disk Defragmenter to rearrange the data on your volume and reunites fragmented data. To do this, follow steps below:
1. Press Win+R (Windows key and R key). A Run dialog will appear.
2. Type dfrgui.exe in the run box. Click on OK button. The System Configuration dialog will appear.
3. Select the drive one by one. Click on Analyze disk button to analyze each drive.
After Windows is finished analyzing the drive, check the Current status column to see whether you need defragment the drive. If the drive is more than 10% fragmented, you should defragment the drive.
4. Click on Defragment disk button.
Clean up your hard disk
Use Disk Cleanup to reduce the number of unnecessary files on your hard disk. It removes temporary files, empties the Recycle Bin, and removes a variety of system files and other items that you no longer need. This will free up disk space. Most importantly, it may help you save money, because you do not have to buy a new disk.
Refer the below steps to clean up your hard disk.
1. Right-click on one of your hard drives in the Computer window and select Properties.
2. Click on Disk Cleanup button.
3. Select the types of files you want to delete and click OK. This includes temporary files, log files, files in your recycle bin, and other unimportant files.
Update your drivers
Updating drivers can help speed up your computer’s performance, especially when you upgrade the system and play games.
The device’s manufacturer keeps updating the drivers so the device can work efficiently even in the new system. So in order to make device work properly, you may be required to update drivers after upgrading system.
New drivers can enhance game performance. For instance, a recent Nvidia update increased Skyrim performance by 45%, and the driver after that increased its performance by another 20%. If you're a Skyrim player, that's a huge boost. You can learn this from the links below.
http://www.nvidia.com/object/win7-winvista-64bit-295.73-whql-driver.html
http://www.nvidia.com/object/win7-winvista-64bit-296.10-whql-driver.html
To enhance your computer’s performance, you can download Driver Easy and use it to help update drivers.
Following steps for your reference how to use Driver Easy. You only need three clicks.
1. Click Scan Now button to scan your computer. This is to detect the outdated drivers and missing drivers in your computer.
2. After scanning completes, you will get a full report listing all new drivers you can update and then click Get Drivers button.
3. Click Download All button to download all drivers at a time. Once download completes, you can click Install button to install the driver.
If you have any questions, please click here to contact us. We would be very happy to help you.