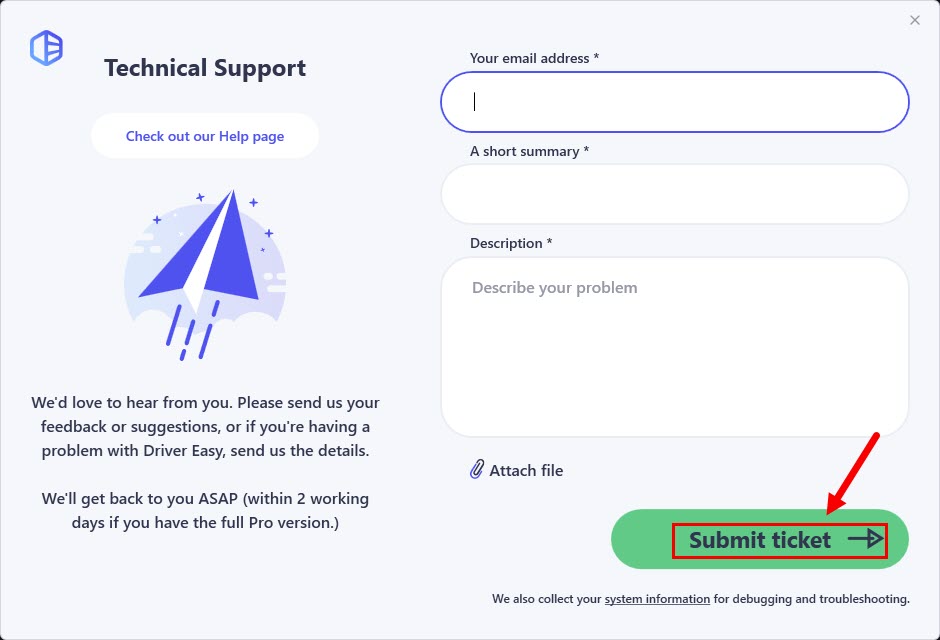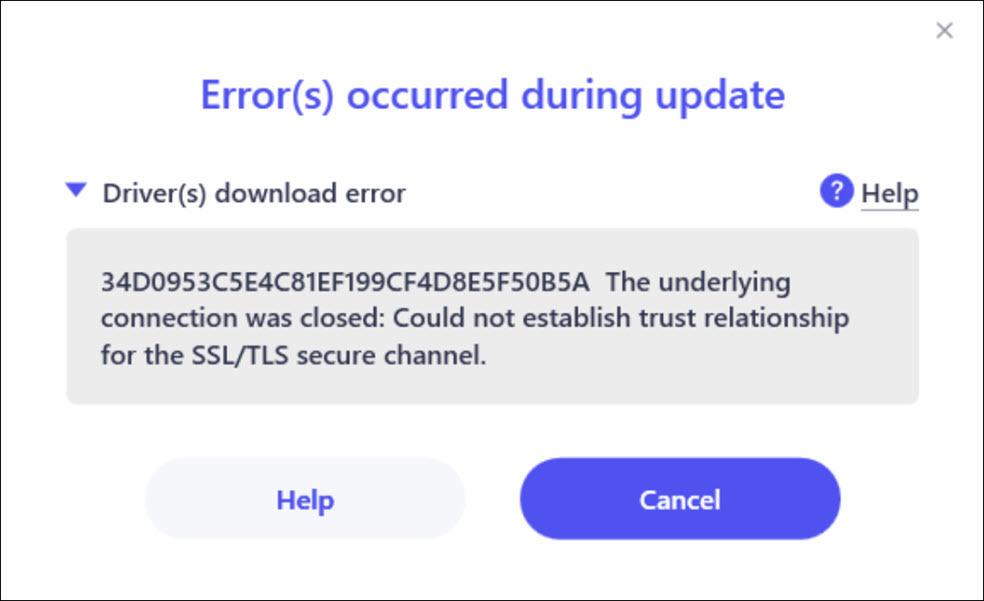

If you’re already a paid user of Dirver Easy Pro and still encounter this issue, please read on.
If your computer is running on Windows 8 and above, open Windows Settings and check for Windows update first. If there is any update available, download and install it on your computer.
If your computer is still running on Windows 7, you’ll need to follow the instructions below to install the urgent updates for the Windows Root Certificate Program manually:
1) Visit the Support for urgent Trusted Root updates for Windows Root Certificate Program in Windows page.
2) Scroll down and locate the update for Windows 7. Select the appropriate update package to download according to your Windows 7 version. Double-click the update package you downloaded to install it on your computer.

See if this issue persists after you install the Windows update. If this download problem reappears, please use Powershell to remove the incorrect IP address:
1) Click the Windows Start menu and type powershell in the search box. Then select Run as Administrator.

2) Copy the commands below, then right-click on the pop-up PowerShell panel. The commands would be pasted into Powershell. Then press Enter to execute the commands.
cd C:\Windows\System32\drivers\etc
attrib -R hosts
(Get-Content hosts) | ForEach-Object { $_ -replace "dow1.drivereasy", "#dow1.drivereasy#" } | Set-Content hosts
(Get-Content hosts) | ForEach-Object { $_ -replace "dow2.drivereasy", "#dow2.drivereasy#" } | Set-Content hosts
3) It would not return messages if the commands run successfully, as shown in the following screenshot.

If the commands run successfully, please open Driver Easy and try updating drivers again.
If you went into trouble, don’t worry. Please take a screenshot of the Powershell window, and follow the instructions below to do a ping test and send feedback to us:
1) On your keyboard, press the Windows logo key and R at the same time to open the Run dialog. Type cmd and press Enter to open Command Prompt.

2) Type ping dow1.drivereasy.com and press Enter.
3) Type ping dow2.drivereasy.com and press Enter.

4) Take a screenshot of the ping test result and compress the screenshot of the powershell window and the screenshot of the ping test result to a .zip file.
Next, send the .zip file to the Driver Easy support team:
1) In Driver Easy, click the menu button at the bottom left.
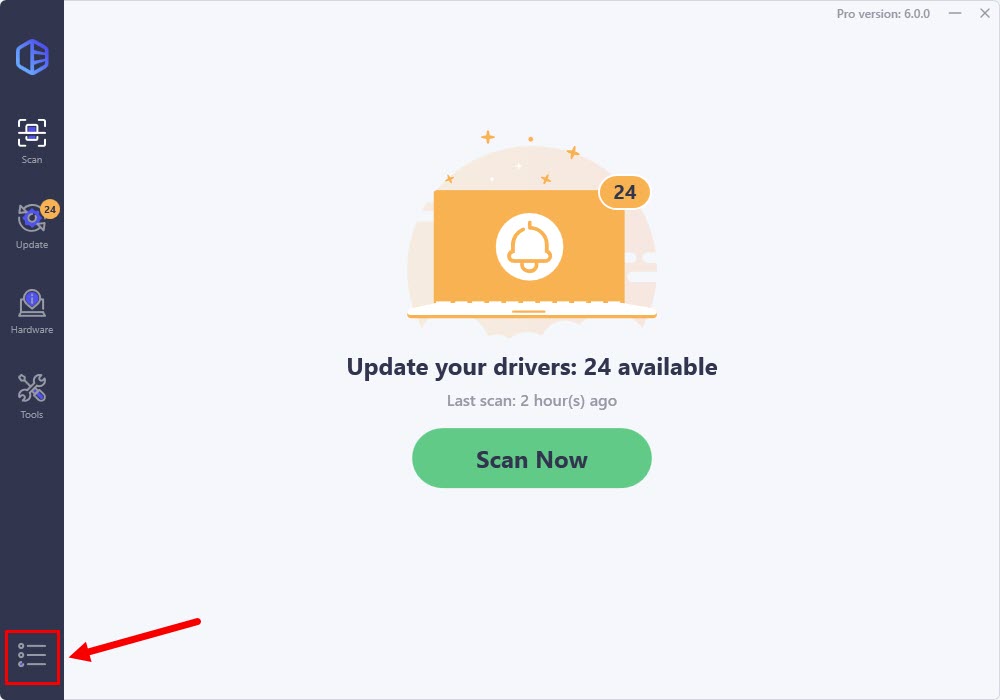
2) Click Support.
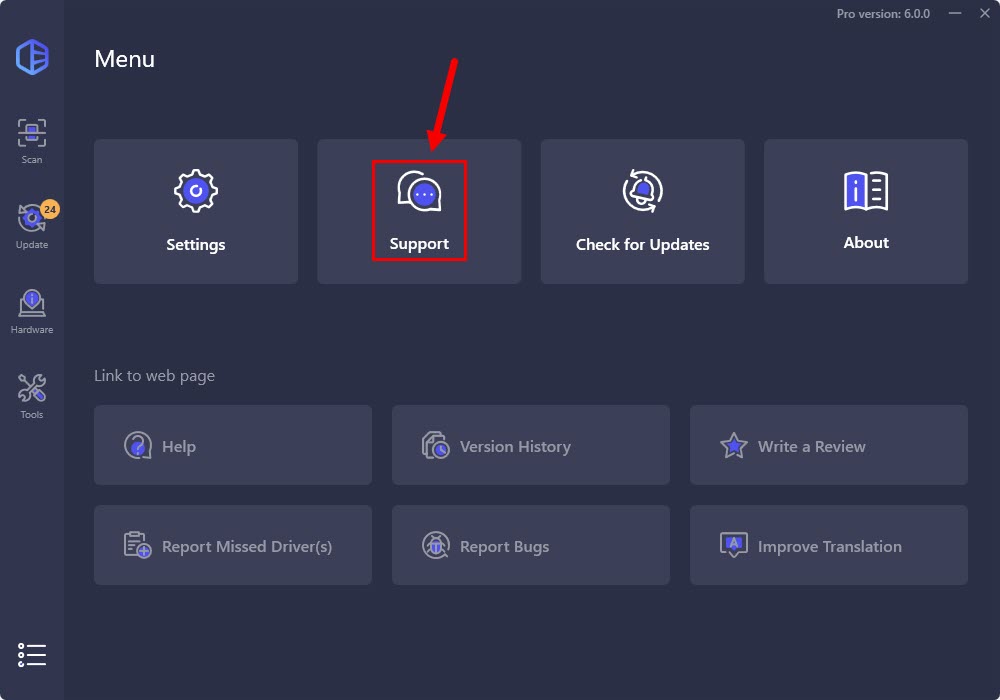
3) Fill in the form. Please tell us what problem(s) you’re having with Driver Easy and what you did before and after the problem in detail. If you got any error message, a screenshot of the error would be greatly appreciated. You can click Attach file to upload the screenshot.
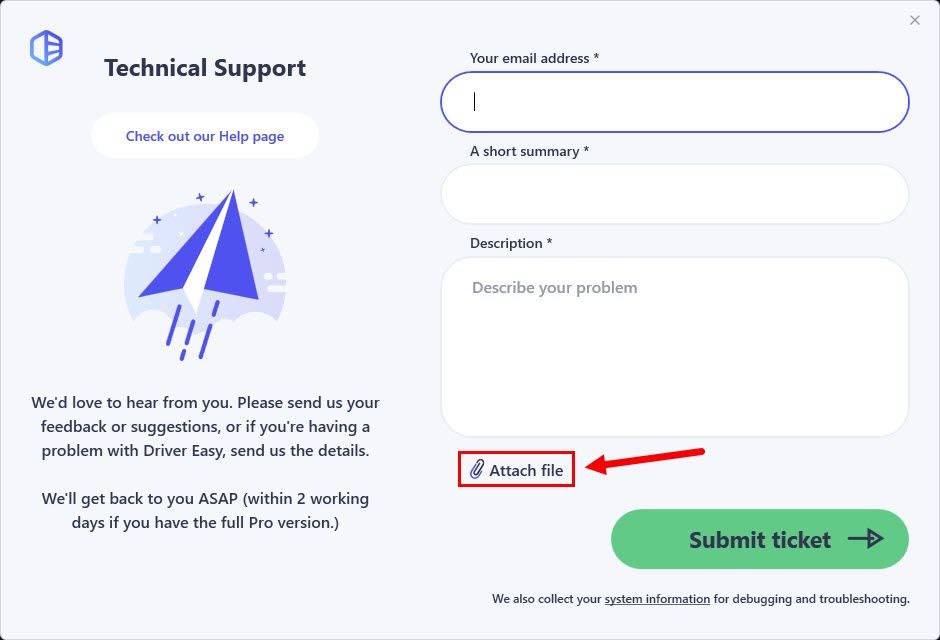
4) Click Submit ticket to send your feedback to us.