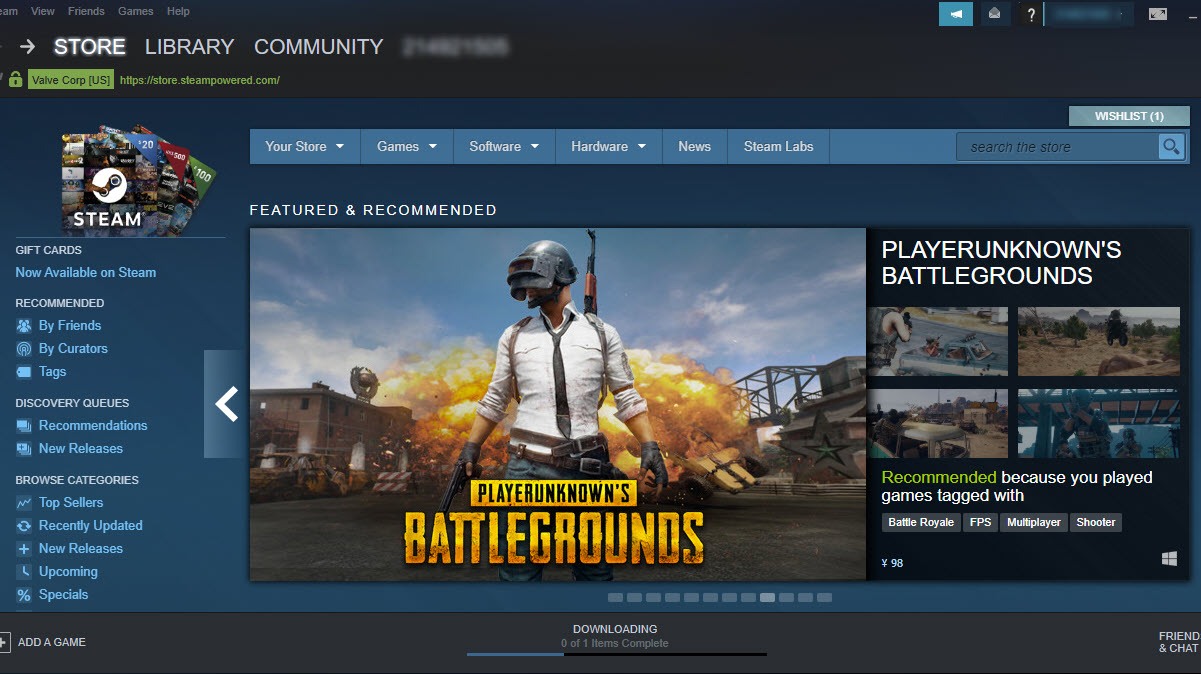Keep getting the Error Code: -130 Failed to load web page (unknown error) while running Steam? You’re not alone! Many Steam users are reporting it. But the good news is that you can fix it. Here are 3 solutions to try.
3 simple fixes to try:
You may not have to try them all; just work your way down the list until you find the one that works for you.
Fix 1: Adjust your proxy settings
In most cases, Error 130 happens when your browser fails to connect to the internet because of improper proxy configuration. To fix it, follow the instructions below:
1) On your keyboard, press the Windows logo key and R at the same time.

2) Type inetcpl.cpl, then click OK.

3) Click the Connections tab, then LAN settings.

4) If any items on this window are checked, uncheck them. Then, click OK.

5) Restart your computer and Steam to test your issue.
If none of the boxes is checked, or if you still get the error code 130, then go ahead with the fix below.
Fix 2: Update your network adapter driver
This problem might occur when you’re using the wrong or outdated network adapter driver. It’s essential that you have the latest network adapter driver at all times.
There are two ways to update your network adapter driver:
Option 1 – Manually– You’ll need some computer skills and patience to update your drivers this way, because you need to find exactly the right the driver online, download it and install it step by step.
OR
Option 2 – Automatically (Recommended)– This is the quickest and easiest option. It’s all done with just a couple of mouse clicks – easy even if you’re a computer newbie.
Option 1 – Download and install the driver manually
The manufacturer of your network adapter keeps updating drivers. To get them, you need to go to the manufacturer’s website, find the driver corresponding with your specific flavor of Windows version (for example, Windows 32 bit) and download the driver manually.
Once you’ve downloaded the correct drivers for your system, double-click on the downloaded file and follow the on-screen instructions to install the driver.
Option 2 – Automatically update your network adapter driver
If you don’t have the time, patience or computer skills to update the driver manually, you can do it automatically with Driver Easy.
Driver Easy will automatically recognize your system and find the correct drivers for it. You don’t need to know exactly what system your computer is running, you don’t need to risk downloading and installing the wrong driver, and you don’t need to worry about making a mistake when installing.
You can update your drivers automatically with either the FREE or the Pro version of Driver Easy. But with the Pro version it takes just 2 clicks:
1) Download and install Driver Easy.
2) Run Driver Easy and click the Scan Now button. Driver Easy will then scan your computer and detect any problem drivers.

3) Click Update All to automatically download and install the correct version of all the drivers that are missing or out of date on your system (this requires the Pro version– you’ll be prompted to upgrade when you click Update All).

Fix 3: Reinstall Steam
If none of the fixes worked for you, reinstalling Steam is very likely the solution to your issue. Follow the instructions below:
1) Right-click the Steam icon and select Open file location.

2) Right-click the steamapps folder and select Copy. Then, place the copy in another location to back it up.

3) On your keyboard, press the Windows logo key and type control. Then, click Control Panel.

4) Under View by, select Category.

5) Select Uninstall a program.

6) Right-click Steam, and then click Uninstall.

7) Follow the on-screen instructions to uninstall Steam and wait for the process to be complete.

8) Download Steam.
9) Open the downloaded file and install Steam.
10) Right-click the Steam icon and select Open file location.

11) Move the backup steamapps folder you create before to your current directory location.

12) Relaunch your Steam to test your issue.
Hopefully, this article helped in resolving your problem. If you have any questions or suggestions, please feel free to leave a comment below.