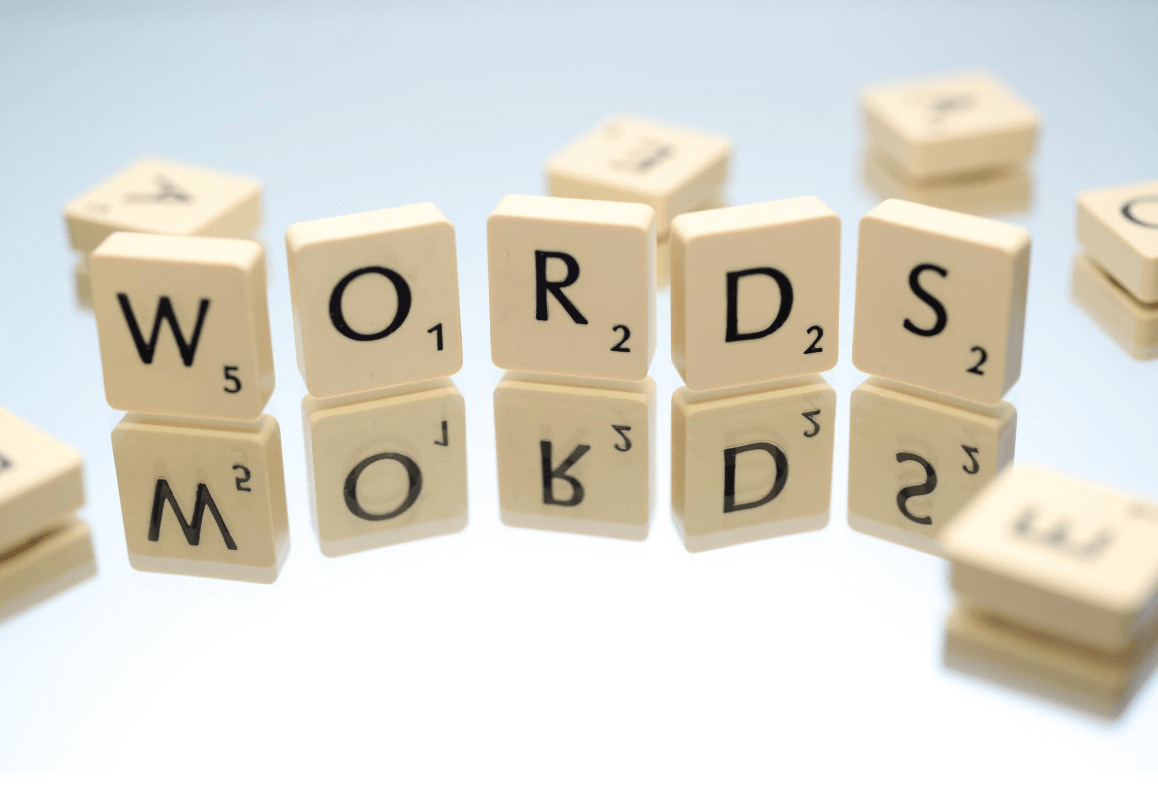Are you trying to insert a pdf into a word document? If the answer is “yes,” then you’ve come to the right place. With a dazzling array of search results online, you may well find it hard to choose among them, or to determine which one is effective. If that’s the case, then this tutorial will definitely get rid of your trouble, for it provides you with the most reliable and easy-to-apply solutions to this topic.
3 ways to insert a pdf into Word
Generally there are 3 ways for you to insert a pdf into Word. You don’t need to try them all; just pick your favorite one and give it a whirl depending on your own situations.
Way 1: Insert a pdf from within Word
Way 2: Insert a pdf with PDFelement
Way 3: Insert a pdf with an online converter
Way 1: Insert a pdf from within Word
This should be the easiest and most commonly used method. You don’t need to convert a pdf to other formats, but in this way you can’t make any tweaks to the inserted pdf. For some people, they’ll only get a pdf icon shown in the Word document, which can be really annoying sometimes. Anyway, you should try out this way first and see if it works for you.
1) Open your Word document.
2) On the menu bar, click Insert.

3) In the section below, click Object.

4) Go to the Create from File tab. Click Browse… to select the pdf you want to insert into the Word document. Then, click OK to confirm.

Now the pdf should be embedded successfully in your Word document. But if you are not satisfied with this method, please proceed to the next one.
Way 2: Insert a pdf with PDFelement
PDFelement is an all-in-one editing and conversion tool that caters for your different needs related to pdf. It works wonder for you if you need to perform a bit more complicated operations with pdf, such as batch converting pdf files.
To insert a pdf into Word via PDFelement, complete the following procedure:
1) Download and install PDFelement from Wondershare’s official website.
2) Open your pdf file with PDFelement.
3) On the menu bar, click Convert. Then select the To Word option.

4) Select a folder to save the converted file (in Word format).
5) When the conversion is complete, click FINISH.

6) Now open the Word document in which you want to insert a pdf. On the menu bar, click Insert.

7) In the section below, click Object.

8) Go to the Create from File tab. Click Browse… to select the Word file that has been converted from a pdf in the last few steps. Then, click OK to confirm.

9) Now your converted pdf file should be embedded in the Word document successfully. What’s more, if you would like to modify the content of your converted pdf, simply double-click on it and then you’ll be able to make the changes directly from Word.
Way 3: Insert a pdf with an online converter
Just as what you’ve done in the last method, you may first convert pdf to Word and then insert it to a Word document. But this time, it’s optional for you to choose an online converter that helps you complete the conversion for free.
To do so, simply do a quick search on Google, and you’ll be greeted with all manners of online file conversion tools. When you’re choosing among one of these, the first thing you should ponder is data security and privacy. Other than that, make sure you have a stable Internet connection so that the converting process will be smooth.
Hopefully the 3 ways mentioned above have shed light on your problem. If you have any follow-up questions or ideas, please feel free to leave a comment below. Thanks for reading!