
Your ASUS touchpad stops working? You would be very annoyed by the inconvenience. But don’t worry. You won’t be stuck with it there. In this guide, we’ll walk you through how to fix your not-working ASUS touchpad. Read along to find out how…
Fixes for ASUS touchpad not working:
- Make sure the touchpad is enabled
- Try a hard restart
- Perform a system restore
- Check for Windows updates
- Reinstall drivers in Device Manager
- Update your ASUS touchpad driver
- Boot into BIOS to test the touchpad
Fix 1: Make sure ASUS Touchpad is enabled
- On your keyboard, press the Windows logo key and I at the same time to open the Settings window.
- Click Bluetooth & devices.

- Scroll down to find Touchpad, and click on it.

- Turn on the toggle switch to ensure your touchpad is enabled.

- Check to see if your touchpad works. If the problem remains, please move on to the next fix.
Fix 2: Try a hard restart
A hard restart for your laptop could be an easy fix for hardware components and power management function problems. But please note that this reset will restore your hardware devices to their default state. To see if this fixes the touchpad problem for your ASUS laptop:
- Remove all external devices, including external hard drives, printers, memory cards, CD/DVDs, adapters, dongles, etc.
- Turn off your laptop.
- Disconnect your computer from the power adapter (if you’re using ASUS TP420IA and UX425IA, keep the power adapter connected).
- Press and hold the power button until your power indicator flashes repeatedly, which could be 15 or 35 seconds later.
- Reconnect the power adapter, and turn on your laptop to check if the touchpad works fine.
If the problem still remains, please move on.
Fix 3: Perform a system restore
Windows offers a Restore Point feature that allows you to restore the system to the previous state while keeping most of the personal files. Normally, this feature is turned on and runs every time a system update is installed. You can check if there are restore points available:
- On your keyboard, press Win+R together to invoke the Run box. Then type or paste rstrui.exe and click OK.
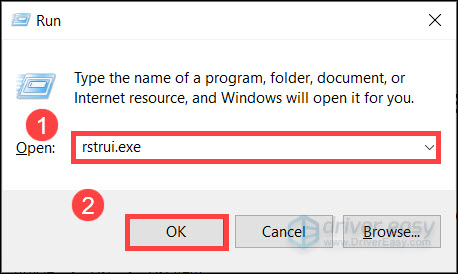
- Click Next.
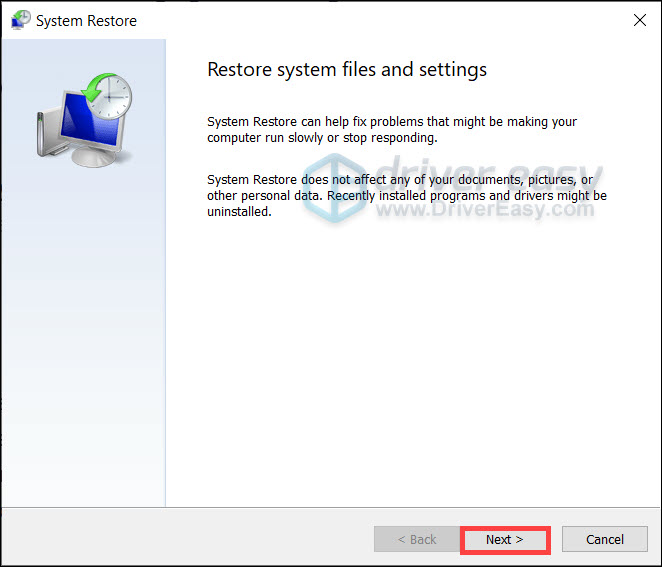
- Select a restore point and click Next. (If you can’t find any restore points, simply jump to the next fix.)
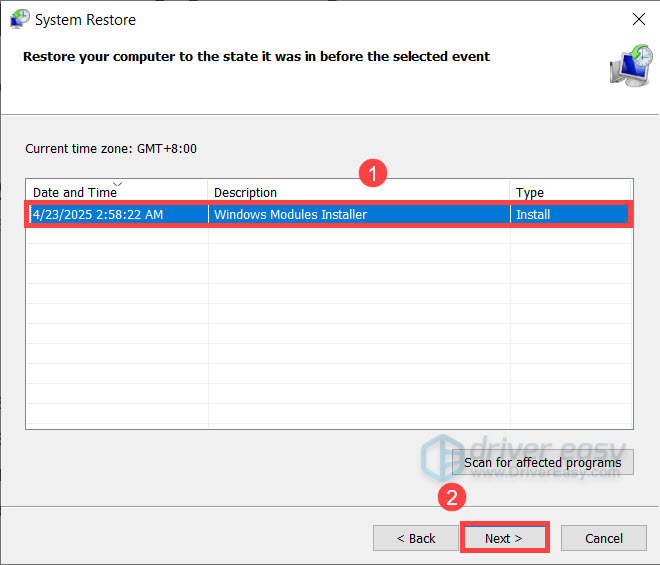
- By clicking Finish Windows will start the restoration process. Make sure you don’t have any unsaved documents.
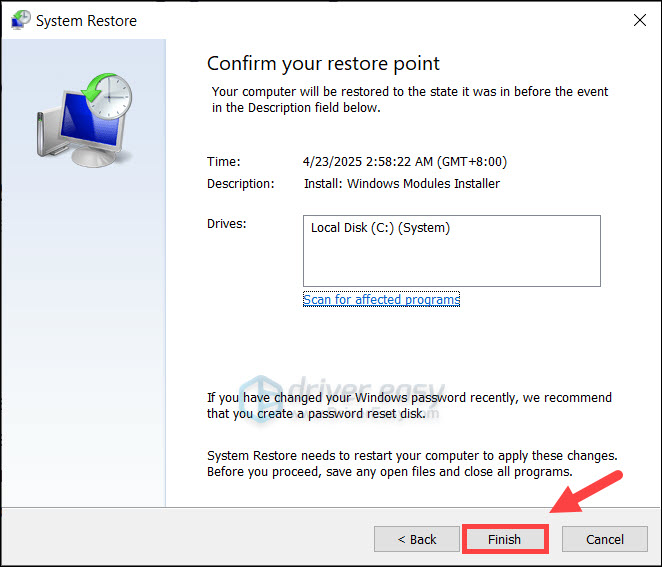
Once done, you can check if the touchpad is working again.
Fix 4: Check for Windows updates
The touchpad issue could also be related to an outdated Windows system. To make sure that you have the latest available updates installed:
- On your keyboard, hit the Windows key, then type check for updates, then click Check for updates.

- Click Check for updates, and Windows will scan for any available updates.

- If there are available updates, Windows will automatically download them for you. Restart your computer for the update to take effect if needed.

- If there are no available updates, you’ll see You’re up to date like this.

Then try your touchpad again to see if it works. If the problem remains, please move on to the next fix.
Fix 5: Reinstall drivers in Device Manager
Reinstalling the touchpad-related drivers could help to restore the touchpad function. To do so:
- On your keyboard, press the Windows key and the R key at the same time, then type devmgmt.msc and hit Enter.

- Double-click to expand the Humand Interface Devices category, then right-click your Microsoft Input Configuration Device and select Uninstall device.

- Click Uninstall to confirm.

- Repeat the same to uninstall the ASUS Precision Touchpad device driver in the same category.

- Then double-click the category System devices, and repeat the above to uninstall the driver for Intel(R) Serial IO I2C Host Controller.

- If you don’t see an Intel I2C driver available, it’s possible that your ASUS laptop comes with an AMD CPU platform, so you can just skip this device driver uninstall.
- When the uninstall is done, restart your computer for the drivers to be installed by Windows automatically.
If your ASUS touchpad still doesn’t work after this, please move on to install the latest drivers for your touchpad service.
Fix 6: Update your ASUS Touchpad driver
This problem could also be caused by an old or incorrect touchpad driver.You can update your printer driver manually or, if you’re not confident playing around with drivers, you can do it automatically with Driver Easy.
Driver Easy will automatically recognize your system and find the correct drivers for it. You don’t need to know exactly what system your computer is running, you don’t need to risk downloading and installing the wrong driver, and you don’t need to worry about making a mistake when installing. Driver Easy handles it all.
Driver Easy offers a 7-day free trial, so you can try it out without commitment and automatically update your drivers. If you’re happy with the results, you can continue with the Pro version.
- Download and install Driver Easy.
- Run Driver Easy and click the Scan Now button. Driver Easy will then scan your computer and detect any problem drivers.

- Check if your graphics driver is flagged in the scan results. If it is, click Activate & Update to start the 7-day free trial or upgrade to the Pro version. Either option will download and install the latest drivers automatically for you.

- After updating, restart your computer to take effect.
Fix 7: Boot into BIOS to test the touchpad
At this stage, if none of the above helps, it’s possible that the problem is with your touchpad hardware itself. To see if this is the case, you can boot into BIOS to see if your touchpad works there.
To go to the BIOS:
- Shut your computer down.
- Press and hold the F2 key, then power on your laptop. We recommend visiting an authorized ASUS service center for further diagnosis.
- Keep holding the F2 key until the BIOS setup screen appears, then release the F2 key.
- Once you’re on the BIOS setup screen, try your touchpad to see if it works.
If your touchpad still isn’t working when in the BIOS/UEFI screen, it might be a hardware issue with the touchpad. In that case, please try to reach out to ASUS support, as you may need to get your touchpad fixed by them.
If your touchpad does work in the BIOS screen, try what’s mentioned here to reset the BIOS settings to see if it helps: How to restore BIOS settings
Hope one of the above methods helps to fix the ASUS touchpad not working problem for you. If you have any other suggestions, please feel free to leave a comment below.





