Baldur’s Gate 3, developed by Larian Studios, offers an immersive role-playing experience that captivates players around the world. While the game is well-optimized, some enthusiasts encounter a vexing challenge: high CPU usage during gameplay. This guide unveils five proven solutions that can help you conquer Baldur’s Gate 3 high CPU usage issue and relish a seamless adventure.
How to fix Baldur’s Gate 3 high CPU usage
You don’t need to try them all. Just work your way down the list until you find the one that fixes the problem for you.
- Update your graphics driver
- Change the power plan setting
- Set CPU affinity only use 0-3
- Allow high graphics performance for the game
- End unnecessary tasks
- Clear game cache
Before we begin
Prior to diving into these fixes, it’s vital to ensure your computer meets the game’s minimum system requirements. Consult the table below to confirm your setup aligns with the game’s prerequisites:
| MINIMUM | RECOMMENDED | |
| OS | Windows 10 64-bit | Windows 10 64-bit |
| Processor | Intel I5 4690 / AMD FX 8350 | Intel i7 8700K / AMD r5 3600 |
| Memory | 8 GB RAM | 16 GB RAM |
| Graphics | Nvidia GTX 970 / RX 480 (4GB+ of VRAM) | Nvidia 2060 Super / RX 5700 XT (8GB+ of VRAM) |
| DirectX | Version 11 | Version 11 |
| Storage | 150 GB available space | 150 GB available space |
| Additional Notes | SSD required | SSD required |
To ascertain your computer’s specifications:
- Press the Windows logo key and R on your keyboard to launch the Run dialogue.
- Type DxDiag and click OK.

- Now you can check your system information under the System tab.

- Click the Display tab to check the graphics details.

Should your system fall short of these requirements, consider upgrading your hardware for optimal gameplay.
Fix 1 Update your graphics driver
The Baldur’s Gate 3 high CPU usage problem may occur if you are using the wrong graphics driver or it’s out of date. So you should update your graphics driver to see if it fixes your problem. You can head to graphics manufacturers’ websites (like Nvidia or AMD) to download the latest drivers. However, if you don’t have the time, patience, or skills to update the driver manually, you can do it automatically with Driver Easy.
It will automatically recognize your system and find the correct drivers for it. You can update your drivers automatically with either the 7-day free trial or the Pro version of Driver Easy. But with the Pro version, it takes just 2 steps (and you get full support and a 30-day money-back guarantee):
- Download and install Driver Easy.
- Run Driver Easy and click the Scan Now button. Driver Easy will then scan your computer and detect any problem drivers.

- Click the Activate & Update button next to the audio driver to automatically update the correct version of that driver. Or click Update All to automatically download and install the correct version of all the drivers that are missing or out of date on your system.
(This requires the Pro version – which comes with full support and a 30-day money-back guarantee. If you are not sure whether Driver Easy is right for you, our free trial version lets you try out the full features of the Pro version for 7 days. You won’t be charged before your trial ends).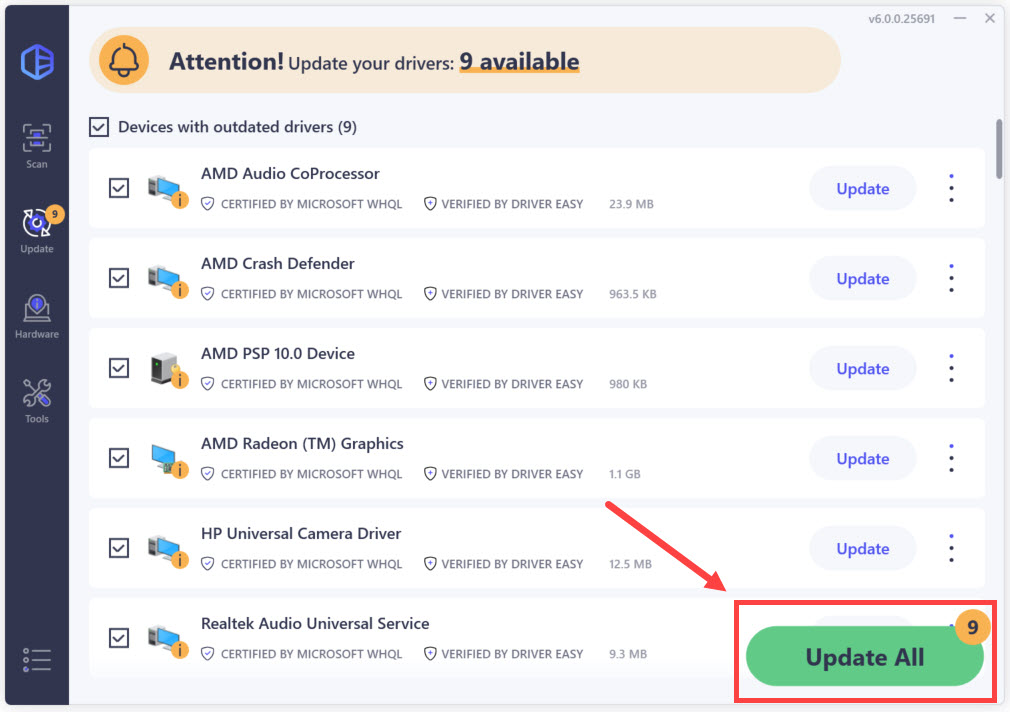
Restart the computer and relaunch the game to see if the problem persists.
Fix 2 Change the power plan setting
The Baldur’s Gate 3 is running slow or stuttering issue possibly because your computer is using Energy saving power plan. Or the default power plan Balanced also limits your CPU speed since the device’s priority is to balance performance and energy consumption. To figure that out, follow the steps below to modify your power plan setting.
- Press the Windows logo key and I on your keyboard to invoke Settings.
- Select System.

- Click Power & sleep on the left panel and Additional power settings.

- Choose the High performance power plan.

Open the game to check for any improvement.
Fix 3 Set CPU affinity only use 0-3
Processor affinity enables the binding and unbinding of a process or a thread to a central processing unit (CPU) or a range of CPUs so that the process or thread will execute only on the designated CPU or CPUs rather than any CPU. The main benefit of processor affinity is optimizing cache performance.
- Open the game and press the Ctrl + Shift + Esc to open the Task Manager.
- In the Process tab, right-click on Baldur’s Gate 3.exe and select Go to details.

- Right-click on Baldur’s Gate 3.exe again and click Set affinity.

- Set the CPU affinity only using 0-3.

Note: You may need to repeat this process each time you launch the game.
Fix 4 Allow high graphics performance for the game
Setting an individual game with high-performance graphics might reduce its CPU usage. That’s because anything that requires GPU in the game will be using GPU, instead of CPU. However, this method has no guaranteed results. You can switch between different modes to see which one works better in easing the Baldur’s Gate 3 high cpu usage headache.
- Type graphics settings in the Windows search bar and click Graphics settings.

- Click Browse and add Baldur’s Gate 3.exe to the list. The default installation location should be C:\Program Files (x86)\Steam\steamapps\common.

- Once the game executable is added, click Options.

- Select High performance, then click Save.

Launch the game again to check if the problem has been fixed.
Fix 5 End unnecessary tasks
Running too many programs and processes absolutely lowers your system response time. When your GPU and CPU need more time to handle the data transition, it’s usual for game stuttering to occur, even with high FPS. And these tasks add burdens to your CPU usage. To have a better insight into what’s slowing down your system and end those unnecessary tasks, follow these steps:
- Right-click the taskbar and select Task Manager.

- In the Processes tab, select those apps and background processes occupying the CUP most, and click End task to save resources for your game.

- Go to the Details tab, right-click the executable file of your game, and set the priority level to High.

Go back to your game to see if it works smoother.
Fix 6 Clear game cache
Corrupted shader cache files can significantly impact your CPU performance. There are several locations where shader cache files are stored, and we’ll need to clear them all systematically.
Clear Game’s cache
- On the Task Manager, navigate to
%LocalAppData%\Larian Studios\Baldur's Gate 3\LevelCache.
- Delete all contents of this folder.
Clear Steam’s Shader Cache
- Launch Steam and select Settings from the main menu.

- Go to the Downloads tab, then In Clear Download Cache, click Clear Cache and Uncheck Enable shader pre-caching.
Reset GPU Shader Cache
- Open the Nvidia Control Panel.
- In Manage 3d settings, set the Shader Cache Size to Off and click Apply.

- Restart your PC.
- After the restart, set Shader Cache Size back to 10 GB minimum.
- Click Apply and restart your PC again.
The PC restarts are necessary so that the graphics card can reset the shader cache without leaving any leftover files which might cause unexpected issues later on. When you launch the game next time, it will rebuild a fresh shader cache automatically.
These fixes provide a roadmap to alleviate high CPU usage in Baldur’s Gate 3, ensuring an optimal gaming experience. Feel free to explore these solutions and share your feedback to help fellow gamers overcome similar challenges.






