If you’re experiencing Baldur’s Gate 3 not launching, and finding it hard to get it to work, don’t worry. Many players are reporting the same issue and the good news is you can solve it easily with the following workarounds.
Try these fixes for the Baldur’s Gate 3 not launching problem
- Before getting started
- Fix 1: Shut down all background apps
- Fix 2: Launch from the bin folder
- Fix 3: Update the graphics card driver
- Fix 4: Switch to DX11
- Fix 5: Check game files
- Fix 6: Lower down your screen resolution
- Fix 7: Perform a clean boot
- Fix 8: Install/repair Visual C++ files
- Fix 9: Replace your Baldur’s Gate 3 folder
Before getting started
Before you try any of these fixes below, please make sure your PC is capable of running Baldur’s Gate 3. If you don’t know how to check your PC specs, you can go to System Requirements Lab to auto-check if you can run it.
Minimum requirements
| Operating system | Windows 7 SP1 64-bit |
| Processor | Intel i5-4690 / AMD FX 4350 |
| Memory | 8 GB RAM |
| Graphics | Nvidia GTX 780 / AMD Radeon R9 280X |
| Storage | 150 GB available space |
Recommended requirements
| Operating system | Windows 10 64-bit |
| Processor | Intel i7 4770k / AMD Ryzen 5 1500X |
| Memory | 16 GB RAM |
| Graphics | Nvidia GTX 1060 6GB / AMD RX580 |
| Storage | 150 GB available space |
Fix 1: Shut down all background apps
Before you move up to the next fix, please make sure you have shut down all non-essential programs (especially anti-virus) before starting the game.
Press Ctrl + Shift + Esc at the same time to open the Task Manager, and close all unnecessary apps running in the background.

For antivirus software, however, simply disabling it won’t work sometimes. If that’s your case, you can either uninstall it temporarily or add Baldur’s Gate 3 to its exception list.
Fix 2: Launch from the bin folder
Some players find it works when they launch Baldur’s Gate from the bin folder. To make sure you have full access to all the game files, you can run it as an administrator.
- Navigate to the folder steam\steamapps\common\Baldur’s Gate 3\bin.

- Right-click bg3.exe for Vulkan, or bg3_dx11.exe for DX11, and select Properties.

- Go to the Compatibility tab. Then, tick the box next to Run this program as an administrator and click Apply > OK.
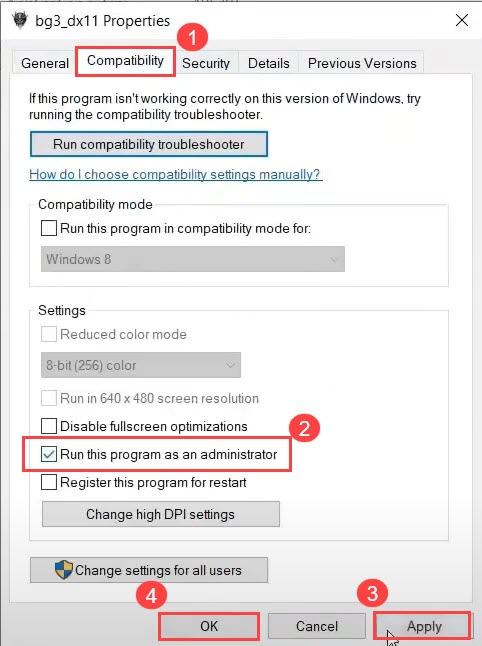
If this method doesn’t work, you can go to the Compatibility tab again, tick the box next to the Disable fullscreen optimization option, and set a Win 7 or Win 8 compatibility mode. Then click Change high DPI settings and uncheck the Override high DPI scaling behavior option.
Fix 3: Update the graphics card driver
The graphics card driver plays a major role in making sure you have a smooth gaming experience. If the driver is outdated or gets corrupted, you’re very likely to run into game issues such as the game not launching, random game crashing, etc. In that case, you’ll need to update the graphics driver.
There are two ways to update your device drivers: manually and automatically.
Option 1 — Manually
Go to the manufacturer’s official website of your graphics card, download the driver corresponding with your specific flavor of Windows version (for example, Windows 64-bit), and install the driver manually. We recommend this option if you’re confident with your computer skills.
Option 2 — Automatically (Recommended)
If you don’t have the time or patience, you can do it automatically with Driver Easy.
Driver Easy will automatically recognize your system and find the correct drivers for it. You don’t need to know exactly what system your computer is running, you don’t need to risk downloading and installing the wrong driver, and you don’t need to worry about making a mistake while installing.
- Download and install Driver Easy.
- Run Driver Easy and click the Scan Now button. Driver Easy will then scan your computer and detect any problem drivers.

- Click Update All to automatically download and install the correct version of all the drivers that are missing or out of date on your system.
(This requires the Pro version which comes with full support and a 30-day money-back guarantee. You’ll be prompted to upgrade when you click Update All. If you’re not ready to buy the Pro version, Driver Easy offers a 7-day free trial which includes access to all the Pro features such as high-speed download and one-click install. You won’t be charged anything until your 7-day trial has ended.)
- Restart your computer for the changes to take effect.
Fix 4: Switch to DX11
The default API for Baldur’s Gate 3 is Vulkan 1.1 and DirectX11 is also provided in this game. Switching from Vulkan to DX11 proved to be working for many players. Hopefully, this will work for you too.
Here’s how to revert it to DX11:
- Launch Baldur’s Gate 3.
- Click the gear icon next to Play, and select DirectX 11.

Try launching your game again to see if you can run Baldur’s Gate 3 now.
Fix 5: Check game files
Another reason why your Baldur’s Gate 3 is not launching is corrupted game files. To see if this is the case, you can verify the integrity of your game files in Steam or GOG.
1. Steam
- Launch Steam.
- In the LIBRARY, right-click Baldur’s Gate 3 and select Properties from the drop-down menu.

- Select the Installed Files tab and click on the Verified integrity of game files button.

- Steam will verify the game’s files – this process may take several minutes.
If this method doesn’t work for you, please move to the next fix.
2. GOG
Launch GOG, and select Baldur’s Gate 3. Click the Customization button, and choose Manage installation > Verify / Repair.
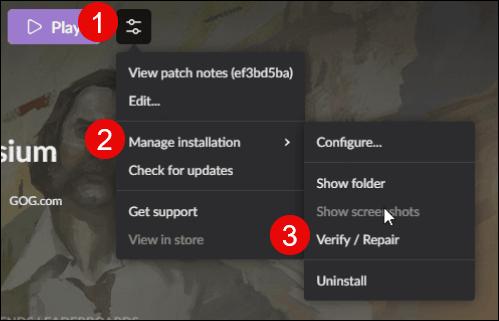
Fix 6: Lower down your screen resolution
You can temporarily lower your desktop resolution to see if this gets your Baldur’s Gate 3 back to work. By doing this, you’ll limit what the game will auto-detect.
- In the Windows search bar, type resolution and select Change the resolution for the display.

- Under the Display resolution, select a lower resolution rate.

- Select Keep changes.
Go back to your game, and try launching it again to see if Baldur’s Gate 3 is working now.
Fix 7: Perform a clean boot
There might be some other conflicting services that stop your Baldur’s Gate 3 from launching normally. To check if this is your issue, you’ll need to perform a clean boot.
- Press the Windows logo key and R at the same time to open the Run box. Type msconfig and press Enter to open System Configuration.

- Go to the Services tab and check the Hide all Microsoft services box. Then click Disable all.

- Select the Startup tab and click Open Task Manager.

- Under the Startup tab, select each startup item and then click Disable.
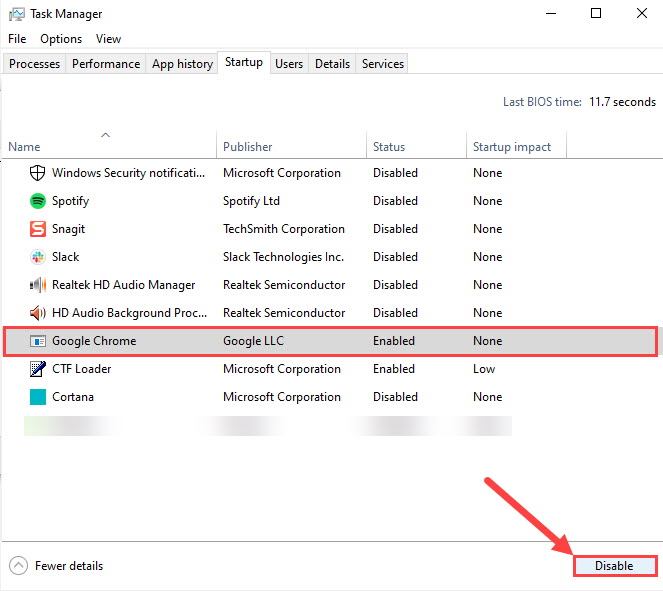
- Go back to System Configuration, then click OK.

7) Restart your PC and launch your Baldur’s Gate 3 to see if the game launches normally.
If your game runs perfectly this time, congratulations! If you need to find the problematic software. Here’s how to do it:
- Open the System Configuration.
- Enable the service one by one (restart your PC and test the issue after enabling each service or start-up) until you find the problematic one.
Fix 8: Install/repair Visual C++ files
Especially if you’re getting DLL errors when starting from the executable, try installing/repairing all the Visual C++ redistributable (both 86bit and 64bit).
- Visit Microsoft Visual C++ downloads center and download both the x86 and x64 executable files.

- Run the downloaded files, and click Install (if you have already installed one, click Repair).

- Wait for the process to complete. This may take 2-3 minutes.
- Also download the Microsoft Visual C++ 2013 (both the x86 and x64) and complete the installation/repair.

- Once complete, restart your PC for it to take full effect.
Play your game again and see if Baldur’s Gate 3 not launching is resolved by now.
Fix 9: Replace your Baldur’s Gate 3 folder
In case some in-game settings are causing your Baldur’s Gate 3 not launching issue, you can replace the whole settings folder.
- Close your game and try browsing to the ..\Documents\Larian Studios folder and rename the Baldur’s Gate 3 folder (to something like Baldur’s Gate 3 Old).
- Exact the replacement folder from this download into your Documents\Larian Studio folder.
- Play your game again to test the issue.
If these fixes failed to solve your Baldur’s Gate 3 not launching, don’t be upset. Remember that the game is still in Early Access, which means it’s incomplete and may be riddled with bugs, and Larian Studios are working on fixes. Larian Studios is a good track record, so I expect BG3 to leave early access someday.






