
You may want to use Bluetooth headphones or microphones on your Windows 10, or you may want to transfer the files on your mobile phone to Windows 10 via Bluetooth. But the problem is now you can’t find the Bluetooth anymore in the Settings window.
It’s wired. But the good news is you can fix it easily by yourself.
How do I fix Windows 10 Bluetooth missing?
Here we list the top 5 solutions for you to try to fix the problem. Work your way down the list until your problem is solved.
- Check your PC and your Bluetooth device
- Check the status of the Bluetooth service
- Re-enable your Bluetooth driver software in Device Manager
- Reinstall your Bluetooth driver
- Run the hardware troubleshooter
1. Check your PC and your Bluetooth device
When you notice that your Windows 10 Bluetooth is missing, the first thing you do is to make sure that your Bluetooth is enabled, especially if you have a physical switch for the Bluetooth feature on your computer.
Or you can ensure that your Bluetooth is turned on in this way:
- On your keyboard, press the Windows key and the I key together.
- Click Bluetooth & other devices and toggle the option for Bluetooth to on.
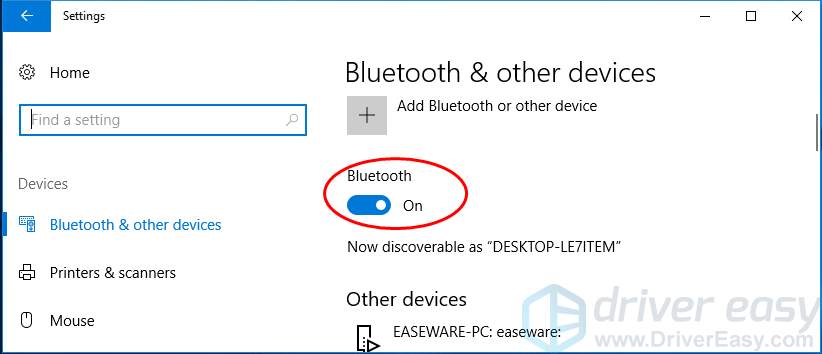
Then make sure that your Bluetooth device (speaker, headset, keyboard, etc.) are fully charged and turned on. If needed, restart your Bluetooth device and try the connection again.
If you still can’t see your Bluetooth feature, please move on.
2: Check the status of the Bluetooth service
- On your keyboard, press the Windows logo key + R key together to invoke the Run box. Type services.msc and press Enter.
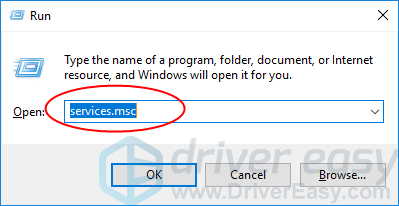
- Right-click Bluetooth Support Service or any other service related, like Bluetooth Driver Management System. Then Start.
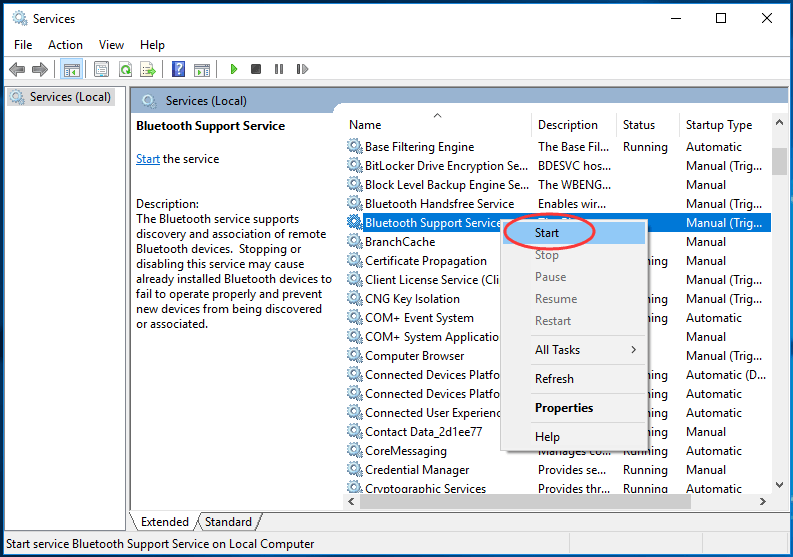
- Right-click on the service again, and this time click Properties.
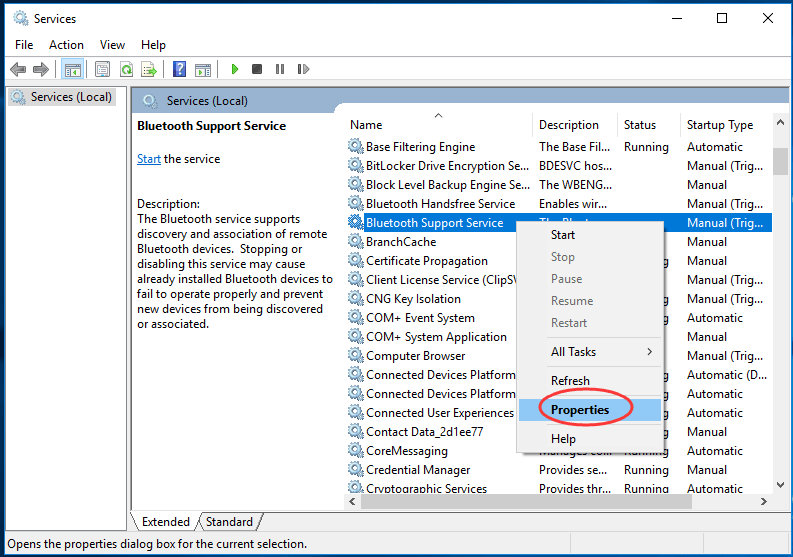
- Set its startup type to Automatic. Then click Apply > OK.
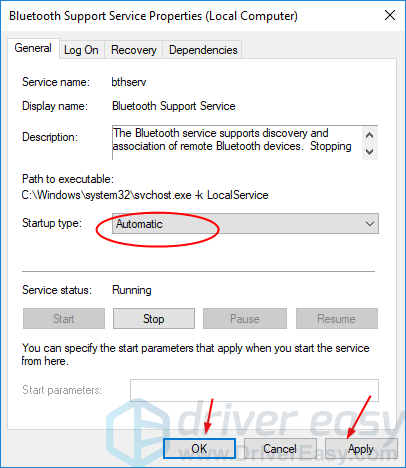
- On your keyboard, press the Windows logo key + I key together to invoke the Settings window. Check to see if the Bluetooth option is there.
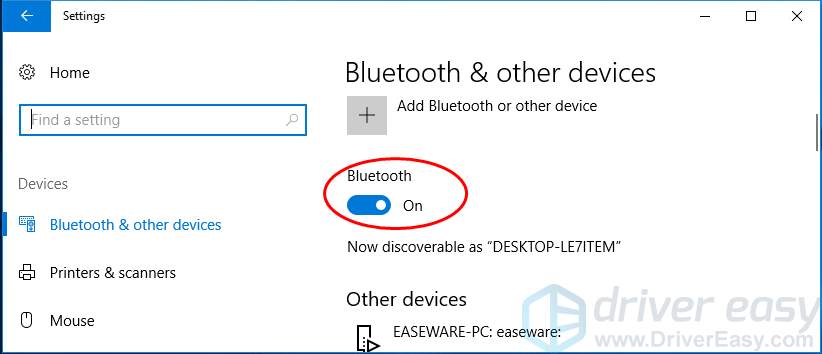
3: Re-enable your Bluetooth driver software in Device Manager
- On your keyboard, press the Windows logo key + X key at the same time. Then click Device Manager.
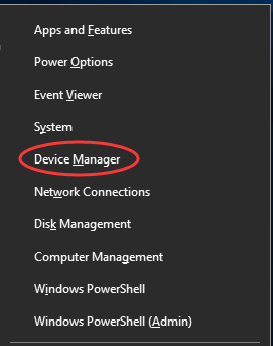
- Right-click on your Bluetooth driver software in the Bluetooth section. Then choose Disable device. Click Yes if prompted by confirming.
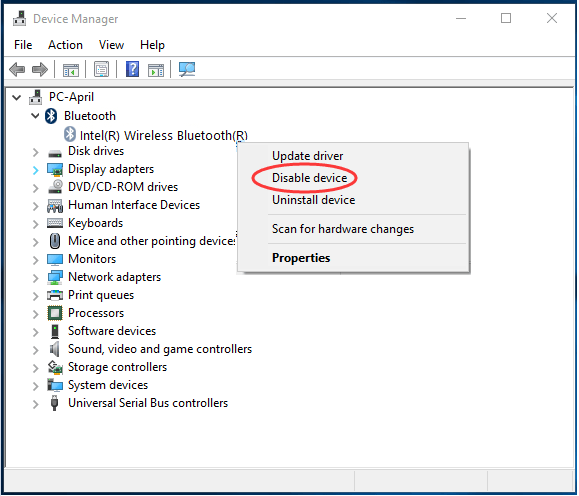
- After it’s done, right-click on the driver again and this time choose Enable device.
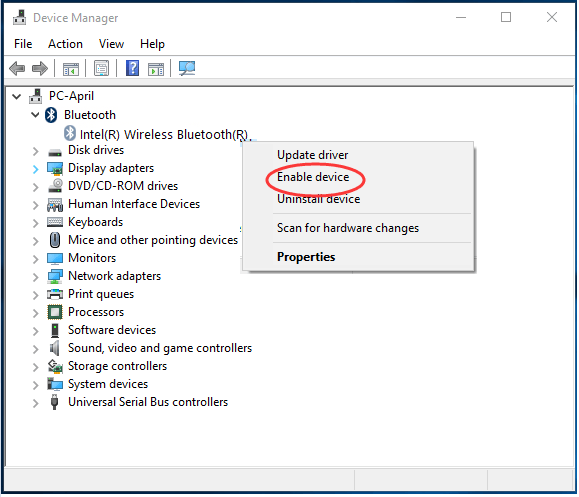
- On your keyboard, press the Windows logo key + I key together to invoke the Settings window. Check to see if the Bluetooth option is there.
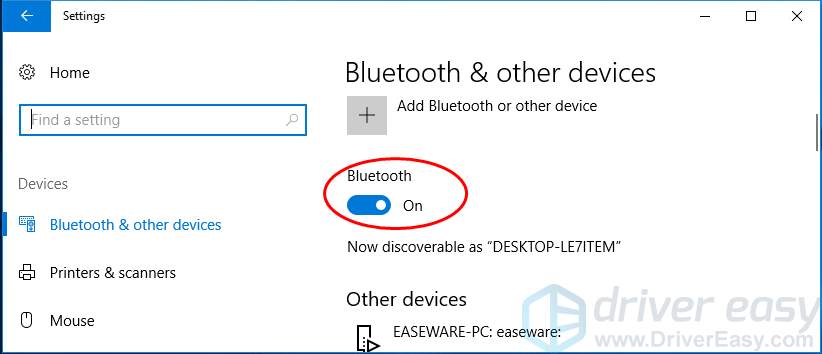
4: Reinstall your Bluetooth driver
If your Bluetooth driver is outdated or corrupted, it will cause errors. In most such cases, updating your Bluetooth driver can fix the error.
- On your keyboard, press the Windows logo key + X key at the same time. Then click Device Manager.
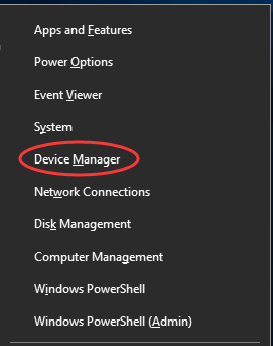
- Right-click on your Bluetooth driver to choose Uninstall device.
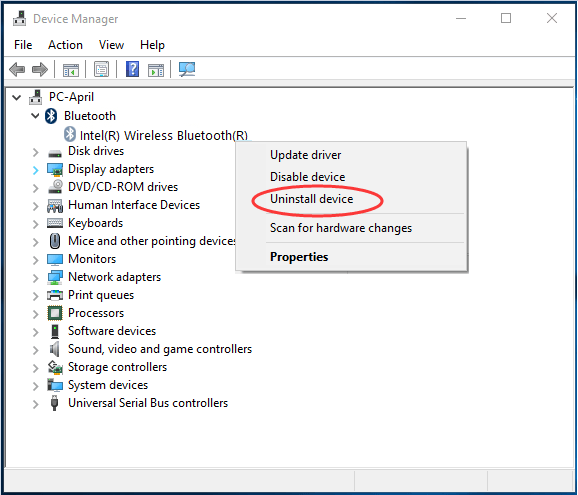
- Go to your computer manufacturer’s website or your Bluetooth adapter manufacturer’s website, like Intel, to download the latest Bluetooth driver for your device. Then install the downloaded driver on your computer.
Alternatively, you can use a driver tool to help you. We highly recommend you use Driver Easy to automatically recognize your system and find the correct drivers for you. With its help, you can say goodbye to driver headaches and delays forever.
Driver Easy will automatically recognize your system and find the correct drivers for it. You don’t need to know exactly what system your computer is running, you don’t need to risk downloading and installing the wrong driver, and you don’t need to worry about making mistakes when installing.
You can update your drivers automatically with either the 7 days free trial or the Pro version of Driver Easy. It takes just 2 clicks, and you get full support and a 30-day money-back guarantee with the Pro version:
- Download and install Driver Easy.
- Run Driver Easy and click the Scan Now button. Driver Easy will then scan your computer and detect any problem drivers.

- Click the Activate & Update button next to the flagged device to automatically download and install the correct version of this driver.
Or click Update All to automatically download and install the correct version of all the drivers that are missing or out of date on your system (You’ll need the Pro version for this – when you select Update All, you’ll get a prompt to upgrade. If you’re not prepared to purchase the Pro version yet, Driver Easy provides a 7-day trial at no cost, granting access to all Pro features like fast downloads and easy installation. No charges will occur until after your 7-day trial period ends.)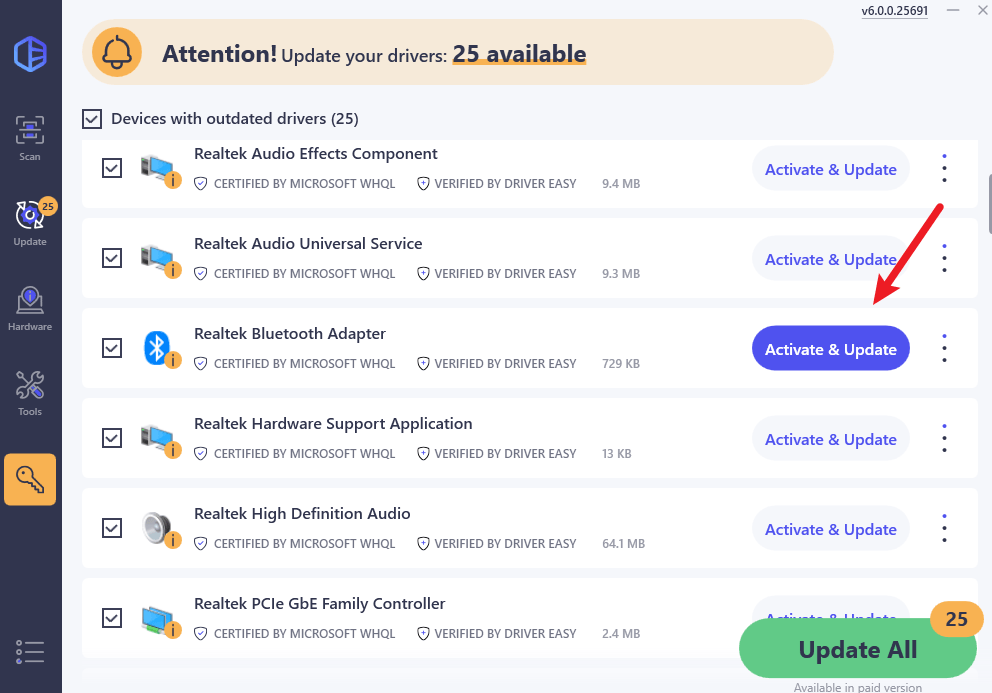
- After updating, restart your computer to take effect.
Then press the Windows logo key + I key together to invoke the Settings window. Check to see if the Bluetooth option is there.

5. Run the hardware troubleshooter
Microsoft offers you a Hardware and Devices Troubleshooter to diagnose and fix possible hardware issues. So try this built-in tool if any hardware problems happen to your Bluetooth feature. To use it:
- On your keyboard, hit the Windows key and type power. When Windows PowerShell shows up and is highlighted from the list, click Run as Administrator.
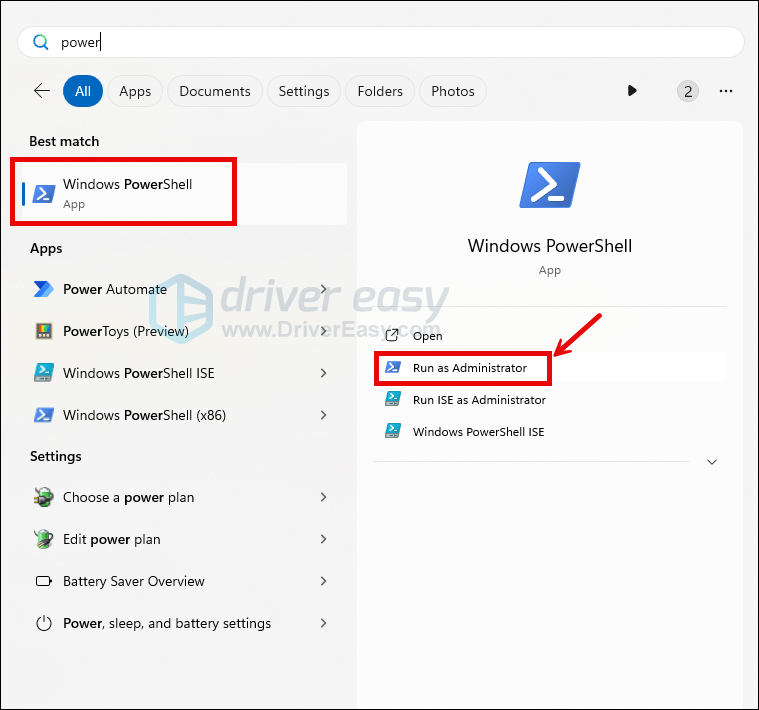
- Copy and paste msdt.exe -id DeviceDiagnostic in the Powershell, then hit Enter.
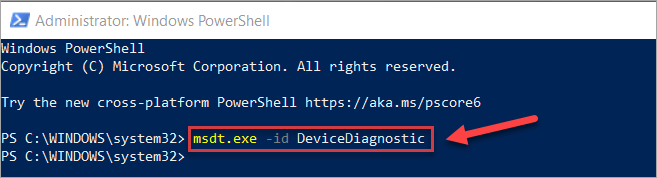
- Now you should see the Hardware and Devices Troubleshooter. Click Next to continue.
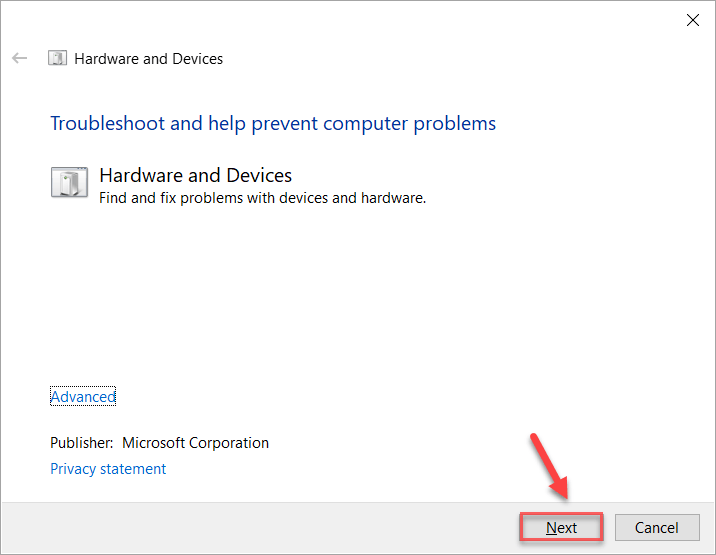
- Follow the on-screen instructions to finish troubleshooting.
- Restart your computer and your problem should be resolved.
Hopefully, you find this article helpful. If you have any questions, ideas or suggestions, feel free to leave a comment below.





