Black Myth: Wukong is such a big heat now, and no one wants to be left out. But this masterpiece is not without problems, and in this post, we’re going to talk about one of the technical issues that bugs some gamers: Black Myth: Wukong not launching or starting on PC. Read on and see why this would happen and how you can do to get the game running normally again.
Try these fixes when Black Myth: Wukong is not launching on PC
You don’t have to try all the following fixes: simply work your way down the list until you find the one that does the trick to fix the BMW not launching or starting on PC problem for you.
- Run Black Myth: Wukong in administrative mode
- Verify game files integrity on Steam
- Use a command on Epic Games Launcher
- Update the GPU driver
- Clear download cache
- Disable overlays
- Run Black Myth: Wukong with DirectX 11
1. Run Black Myth: Wukong in administrative mode
This is a rather quick fix for some gamers: running Black Myth: Wukong in compatibility mode for Windows 7 or Windows 8 and also as an administrator allows the game to launch successfully. Disabling the fullscreen optimizations also helps in some cases. To see if they do the trick for you as well:
- Go to C:\Program Files (x86)\Steam\steamapps\common\BlackMythWukong\b1\Binaries\Win64.

- Right-click b1-Win64-Shipping and select Properties.

- Then go to Compatibility, tick the box for Run this program in compatibility mode for: then select Windows 7 from the dropdown list. Then tick the boxes for Disable fullscreen optimizations and Run this program as an administrator.

- Click Apply and OK to save the changes.
- If Windows 7 doesn’t help, try Windows 8 from the drop-down list instead.
Now open Black Myth: Wukong to see if it launches well. If the problems remain, please move on to the next fix.
2. Verify game files integrity on Steam
For a big game like Black Myth: Wukong, it’s not strange that some game files might be missing or corrupted during the download and installation process. Instead of installing the game from the top when it refuses to launch, you can first use the verification tool in Steam to make sure that all game files are intact. To do so:
- Launch Steam.
- In the LIBRARY, right-click on Black Myth: Wukong and select Properties from the drop-down menu.

- Select the Installed Files tab and click on the Verified integrity of game files button.

- Steam will verify the game’s files – this process may take several minutes.
The verification process will repair any corrupted or broken game files, or even start the patch update process automatically if there are any available.
If Black Myth: Wukong still doesn’t launch on your computer after this, please move on.
3. Use a command on Epic Games Launcher
If you play Black Myth: Wukong on Epic Games Launcher, here’s a command that you can try when the game isn’t launching or starting:
- Launch Epic Games Launcher, click your profile icon in the upper right corner and select Settings.

- Scroll down to click the arrow icon next to Black Myth: Wukong and click the Additional Command Line box. Then type the following in the command line field: -saferender

- Restart Black Myth: Wukong to see if it launches well.
If Black Myth: Wukong still refuses to launch, please move on to the next fix.
4. Update the GPU driver
An outdated or incorrect display card driver could also be the culprit to your Black Myth: Wukong not launching problem, so if the above methods don’t help Black Myth: Wukong to launch, it’s likely that you have a corrupted or outdated graphics driver. So you should update your drivers to the correct version to see if it helps.
For AMD graphics card users, the correct GPU driver is with version number 24.5.1, that is version 23.40.33.01 for Windows 10 and Windows 11, and Windows driver store version 31.0.24033.1003.
For Intel and Nvidia graphics card users, you should use the latest versions of the drivers available.
If you don’t have the time, patience or skills to update the driver manually, you can do it automatically with Driver Easy. Driver Easy will automatically recognize your system and find the correct drivers for it. You don’t need to know exactly what system your computer is running, you don’t need to be troubled by the wrong driver you would be downloading, and you don’t need to worry about making a mistake when installing. Driver Easy handles it all.
You can update your drivers automatically with either the 7 days free trial or the Pro version of Driver Easy. It takes just 2 clicks, and you get full support and a 30-day money-back guarantee with the Pro version:
- Download and install Driver Easy.
- Run Driver Easy and click the Scan Now button. Driver Easy will then scan your computer and detect any problem drivers.

- Click the Activate & Update button next to the flagged device to automatically download and install the correct version of this driver.
Or click Update All to automatically download and install the correct version of all the drivers that are missing or out of date on your system (You’ll need the Pro version for this – when you select Update All, you’ll get a prompt to upgrade. If you’re not prepared to purchase the Pro version yet, Driver Easy provides a 7-day trial at no cost, granting access to all Pro features like fast downloads and easy installation. No charges will occur until after your 7-day trial period ends.)
- You can also pick the older drivers by clicking the View all driver versions button.

- Click the download button on the right to download the older driver that you need.

- After updating, restart your computer to take effect.
Launch Black Myth: Wukong again and see if the latest graphics driver helps it to launch. If this fix doesn’t work for you, try the next fix, below.
5. Clear download cache
The Black Myth: Wukong not launching problem could also relate to the download caches in Steam. According to some forum gamers, clearing the download caches helps Black Myth: Wukong to launch on their PCs. To see if this is also the fix for you.
- Launch Steam, then click Steam > Settings on the top left client menu.

- Select Downloads and click Clear Download Cache at the bottom.

- Then select OK to confirm.

If clearing the download caches in Steam doesn’t work well to help Black Myth: Wukong to launch, please move on to the next fix.
6. Disable overlays
In-game overlays allow you to interact with friends and place orders while in the game, but for some gamers, this feature is somehow stopping Black Myth: Wukong from launching. If you’re using overlays provided by Discord, Steam or GeForce Experience, follow the instructions below to turn them off and see if BMW launches successfully after this.
On Steam
- Open your Steam client and navigate to the Library tab.

- Right-click Black Myth: Wukong from the game list and click Properties.

- Untick Enable the Steam Overlay while in-game.

On Discord
- Run Discord.
- Click the cogwheel icon at the bottom of the left pane.

- Click the Overlay tab and toggle off Enable in-game overlay.

On GeForce Experience
- Run GeForce Experience.
- Click the cogwheel icon at the upper right corner.

- Scroll to toggle off In-Game Overlay.

After you disable any overlays in-use, restart Black Myth: Wukong to see if it launches now. If not, proceed to the next method.
7. Run Black Myth: Wukong with DirectX 11
For some gamers, the workaround for the Black Myth: Wukong not launching problem is to run the game with DirectX 11. This could be because of the long-known issues between Unreal Engine and DirectX 12. To do so:
On Steam
- Launch Steam.
- In the LIBRARY, right-click Black Myth: Wukong and select Properties from the drop-down menu.

- Under the launch options, add -dx11. Then save and try to launch Black Myth: Wukong to see if how it works.
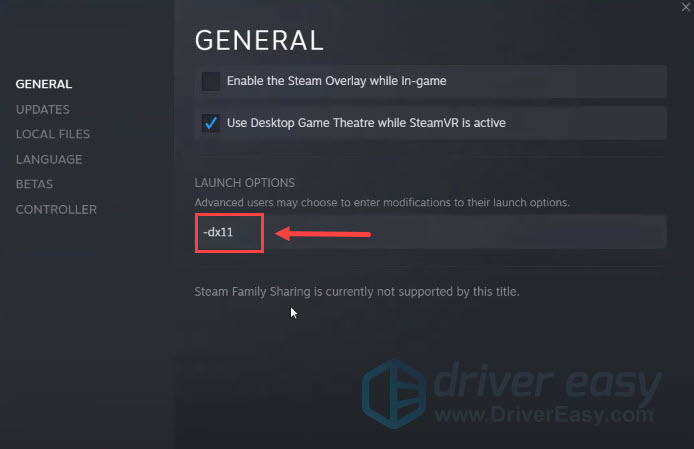
On Epic Games Launcher
- Open the Epic Games Launcher.
- In the top-right corner, click on the initial of your Display Name
- Select Settings.
- Scroll down and expand Black Myth: Wukong.
- Check the box for Additional Command Line Arguments.
- Type: –d3d11
- Relaunch Black Myth: Wukong.
Thanks for reading the post above. If you have other suggestions, please feel free to share with us by leaving a comment below. We’re all ears.






