Call of Duty: Black Ops Cold War is a great pick for gamers. But for many players, it’s crashing, even in 2025. For some, it crashes at startup, for others, it crashes randomly during gameplay. While in these days, the crash happens again after the update. If you’re in the same boat, don’t worry. It’s fixable.
Try these fixes
You may not need to try them all; just work from the top down until you find the one that works.
- Check that your PC is capable
- Update your graphics driver
- Check for Windows Updates
- Repair your game files
- Disable V-Sync
- Disable unnecessary programs
- Change the play region
- Make sure English is your Windows display language
- Switch to windowed mode
- Link your Activision and Blizzard accounts
- Disable hardware-accelerated GPU scheduling
- Disable in-game ray tracing
- Perform a system scan
Fix 1: Check that your PC is capable
To play COD Black Ops Cold War, you need a PC with the following minimum specs:
| OS | Windows® 10 64-bit (v.1803 or higher) |
| Processor | Intel® Core™ i3-4340 or AMD FX-6300 |
| Memory | 8 GB RAM |
| Graphics | NVIDIA® GeForce® GTX 670 / NVIDIA® |
| DirectX | Version 12 |
| Network | Broadband Internet connection |
| Storage | 175 GB available space |
But to get the best possible gaming experience, your computer needs at least the following specs:
| OS | Windows® 10 64-bit (latest update) |
| Processor | Intel® Core™ i5-2500K or AMD Ryzen™ |
| Memory | 12 GB RAM |
| Graphics | NVIDIA® GeForce® GTX 970 / NVIDIA® GeForce® GTX 1660 Super or AMD Radeon™ R9 390 / AMD Radeon™ RX 580 |
| DirectX | Version 12 |
| Network | Broadband Internet connection |
| Storage | 175 GB available space |
If your computer has at least the minimum required specs, and COD Black Ops Cold War is still crashing, try the fixes below.
Fix 2: Update your graphics driver
Using outdated drivers can affect your gaming performance. So you should check for driver updates regularly. Especially your graphics driver. If it’s outdated or not optimized, you may encounter poor performance or crash when playing COD Black Ops Cold War.
There are two ways you can update your graphics driver: manually and automatically.
Option 1: Manually update your graphics driver
To update your graphics driver manually, you can go to the official website:
Then find the driver corresponding with your Windows version and download and install it manually by following the on-screen instructions.
Option 2: Automatically update your graphics driver (recommended)
If you are not familiar with computer hardware, and if you don’t have the time to update your graphics driver manually, you can, instead, do it automatically with Driver Easy. It’s a useful tool that automatically recognizes your system and finds the correct drivers for it. With Driver Easy, you don’t need to waste your time hunting for driver updates.
1) Download and install Driver Easy.
2) Run Driver Easy and click the Scan Now button. Driver Easy will then scan your computer and detect any outdated drivers.

3) Click the Activate & Update button next to the flagged device to automatically download and install the correct version of this driver.
Or click Update All to automatically download and install the correct version of all the drivers that are missing or out of date on your system (You’ll need the Pro version for this – when you select Update All, you’ll get a prompt to upgrade. If you’re not prepared to purchase the Pro version yet, Driver Easy provides a 7-day trial at no cost, granting access to all Pro features like fast downloads and easy installation. No charges will occur until after your 7-day trial period ends.)

After updating your drivers, restart your computer and launch your game to check if the problem is solved. If not, then continue trying the fixes below.
Fix 3: Check for Windows Updates
You should keep Windows updated as best you can, as each update brings new features and bug fixes.
1) In the lower-left corner of your computer, click the Start button. In the Search box, type check for updates. Then click Check for updates from the results.
2) Click on Check for updates to see if your computer is up-to-date or if there are any updates available. 
3) If there are updates available, they’ll download and install automatically.
If Call of Duty Black Ops Cold War continues crashing after doing a Windows Update, try the fixes below.
Fix 4: Repair your game files
Whenever you’re experiencing bugs or crashes in a game, you should try repairing your game files. This will restore any missing or corrupted files. Here’s how to do this:
on Battle.net
1) Open Battle.net launcher. Navigate to your game. Click on the cogwheel icon next to the Play button and select Scan and Repair.
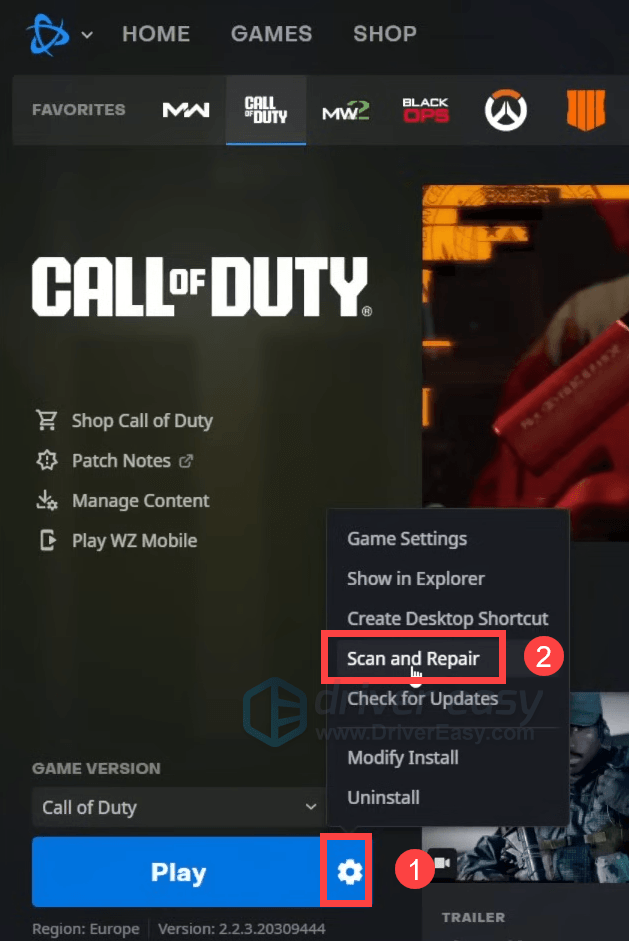
Wait for the repair the finish.
After that, relaunch your game to check if it works.
on Steam
1) Launch Steam.
2) In your LIBRARY, right click on the game. From the drop down menu, select Properties.
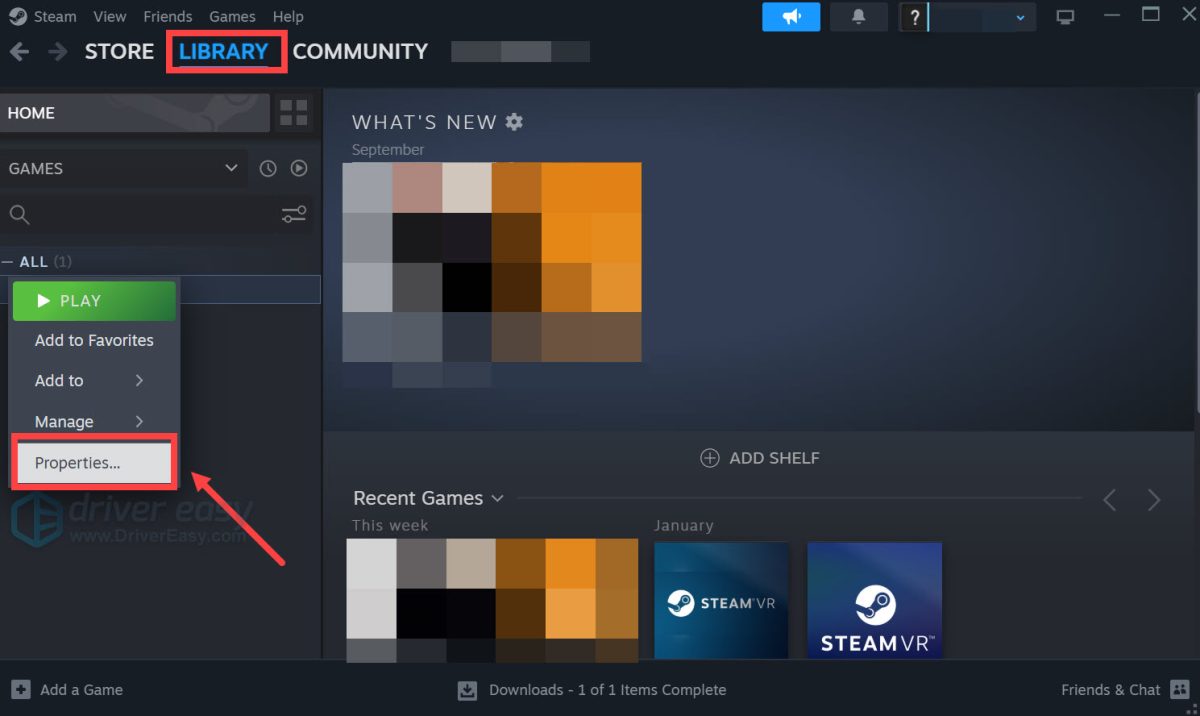
3) Select the Installed Files tab and click the Verify integrity of game files button.
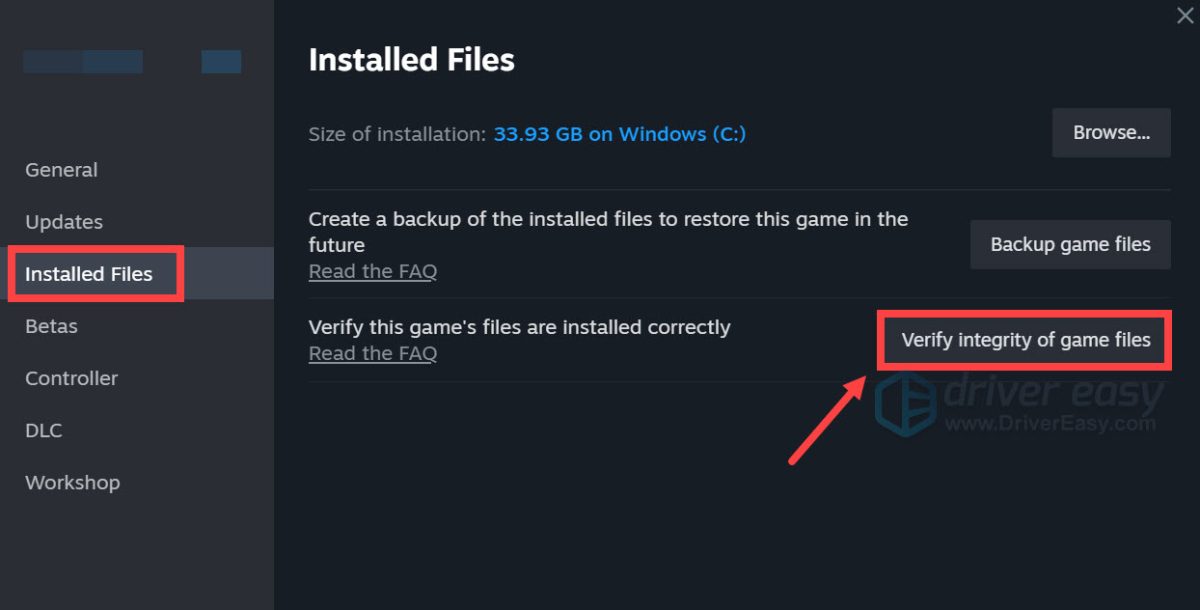
Steam will verify the game’s files – this process may take several minutes.
Fix 5: Disable V-Sync
V-Sync is short for Short for vertical sync. It’s the graphics technology that synchronizes the frame rate of your game to the refresh rate of your monitor.
Unfortunately, sometimes V-sync reduces the input responsiveness of your system while gaming, which can cause your computer to crash.
To see if this is what’s causing Call of Duty Black Ops Cold War to crash for you, you should disable V-sync:
1) In the bottom right corner of Call of Duty Black Ops Cold War, click SETTINGS.

2) Select GRAPHICS and make sure Gameplay V-Sync and Menu V-Sync are Disabled.

After disabling them, try launching your game to see if it still crashes. If it does, try the following fixes.
Fix 6: Disable unnecessary programs
Sometimes, the programs running in the background can interfere with your game. To see if this is what is causing Call of Duty Black Ops Cold War to crash for you, you should end those tasks.
1) On your keyboard, press the Windows logo key and R at the same time to invoke the Run box.
2) Type taskmgr, then press Enter on your keyboard.

3) Under the Processes tab, right-click on the unnecessary programs that are running in the background and select End task.

After you’ve done these, launch your game to check if the problem persists. If it does, proceed to the next fix below.
Fix 7: Change the play region
Another common cause of crashes in Call of Duty Black Ops Cold War is the heavy usage of a particular game server. To rule this out as the cause of your crashes, you should change your region within the game:
1) Open Battle.net launcher. In the GAMES section, click Call of Duty: BOCW.

2) Under the VERSION / REGION section, click on the Earth icon and select a different region.

3) Test your game to see if it still crashes. If it does, change the region again until your game stops crashing or you run out of regions to try.
If you’ve tried all the regions but still your game is crashing, you should try the next fix below.
Fix 8: Make sure English is your Windows display language
Setting your Windows display language to English is pretty important when you’re playing Black Ops Cold War – especially if you’re using a Nordic language as it can cause crashes while playing the game.
Here’s how to check your display language:
1) In the Search box, type language and select Language settings from the list of results that appear.

2) Under the Windows display language section, make sure your Windows display language is set to one of the English options. E.g. English (United States), English (United Kingdom).

If you don’t see English as an option, click Add a preferred language. Scroll through the list of languages that appear until you find English.

After you’ve set English as your Windows display language, you need to restart your computer for the changes to take effect.
If COD Black Ops Cold War still crashes, try the next fix below.
Fix 9: Switch to windowed mode
Typically, games provide ‘windowed’, ‘fullscreen’, and ‘bordered windowless’ display modes.
Switching to windowed mode has helped some COD players eliminate crashes in the Black Ops Cold War. It may not work for you, but it’s easy to do so it’s worth a shot!
To switch to windowed mode, just press Alt + Enter at the same time on your keyboard.
Fix 10: Link your Activision and Blizzard accounts
Some Call of Duty Black Ops Cold War players have found that linking their Activision and Blizzard accounts stops their game from crashing.
Here’s how:
1) Go to Activision‘s website and log in. Once you’re logged into your account, click PROFILE located in the top-right corner.

2) In the ACCOUNT LINKING section, find your profile and link it with your Battle.net account.

3) Select CONTINUE. And you’ll be taken back to the Blizzard website to complete the account linking process.
If this doesn’t stop your game from crashing, try the next fix below.
Fix 11: Disable hardware-accelerated GPU scheduling
In the 2004 version of Windows 10, the Hardware-accelerated GPU scheduling feature is rolled out to improve application performance. However, according to some players, HAGs are possibly causing the COD Black Ops Cold War crash. To rule this out as the cause of your crashes, you should disable it:
1) In the empty area of your desktop, right-click and select Display settings.
2) Under the Multiple displays section, click Graphics settings.
3) Under the Defaults settings section, click Change default graphics settings.
4) Turn off Hardware-accelerated GPU scheduling.
If this doesn’t stop your game from crashing, try the next fix below.
Fix 12: Disable in-game ray tracing
COD Black Ops Cold War is still a new title, which means there’s still room for improvement. Ray tracing might sound fancy, but according to some gamers, it can be unstable in this game.
To see if this is what’s causing Call of Duty Black Ops Cold War to crash for you, you should disable ray tracing:
1) Launch Black Ops Cold War and open SETTINGS.
2) Navigate to the GRAPHICS tab. Under the RAY TRACING section, disable all three options. 
3) Restart the game and test the gameplay.
TIP: This is also a workaround if COD Black Ops Cold War is crashing on your Xbox Series X.
Fix 13: Perform a system scan
System files are important for the proper functioning of Windows and programs. When certain system files become corrupted or go missing, it can cause various errors and glitches.
You can use the System File Checker (SFC), a built-in Windows tool to repair missing or corrupted system files:
1) On your keyboard, press the Windows logo key to open the Search menu. Type cmd, right-click Command Prompt from the list of results, and select Run as administrator.
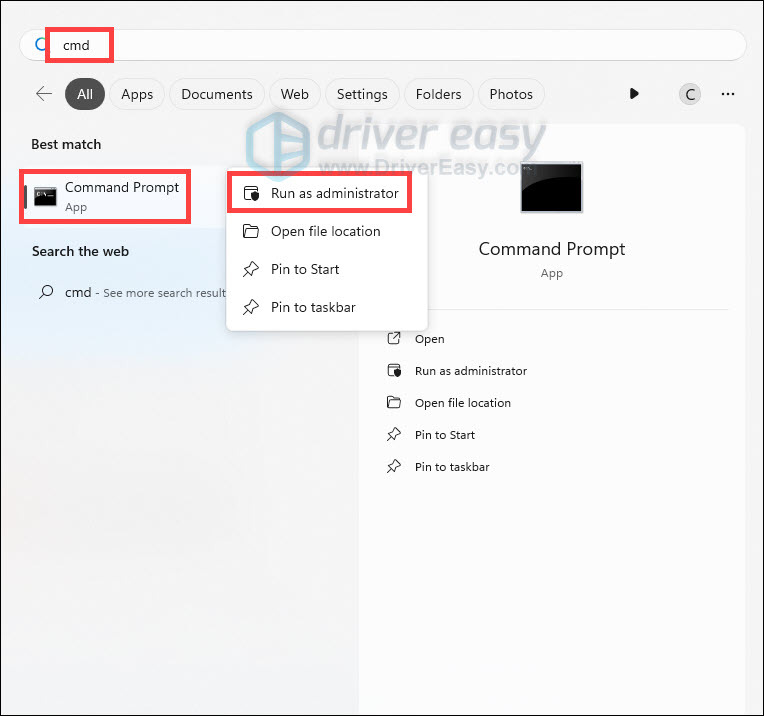
2) In the Command Prompt window, type sfc /scannow and hit Enter.
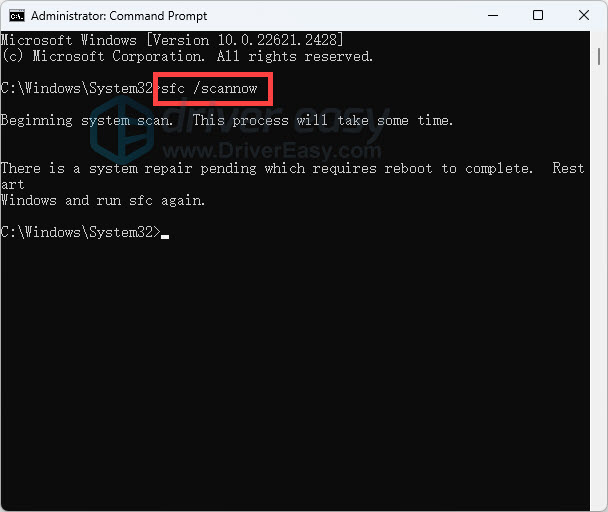
3) The scan may take several minutes. Once it’s 100% complete, restart your computer.
4) After the restart, try launching your game and check if it still crashes.
If all else fails, you may want to try unplugging any AUX cable from your PC, then restart. Weird though, some players have reported that having devices connected via a 3.5mm audio jack (AUX cable) can cause Call of Duty: Black Ops Cold War to crash. To address this issue, try the following steps:
1) Disconnect Audio Devices: Unplug any speakers or headphones connected to your PC via a 3.5mm AUX cable.
2) Restart Your PC: After disconnecting the audio devices, restart your computer to ensure all settings are refreshed.
3) Launch the Game: Once your PC has restarted, start Call of Duty: Black Ops Cold War without the audio devices connected.
4) Reconnect Audio Devices: After the game has fully loaded, reconnect your speakers or headphones via the 3.5mm AUX cable.
Hopefully, one of these fixes stopped Call of Duty Black Ops Cold War from crashing for you. If you have any questions or ideas, do not hesitate to drop us a line in the comment section below.






