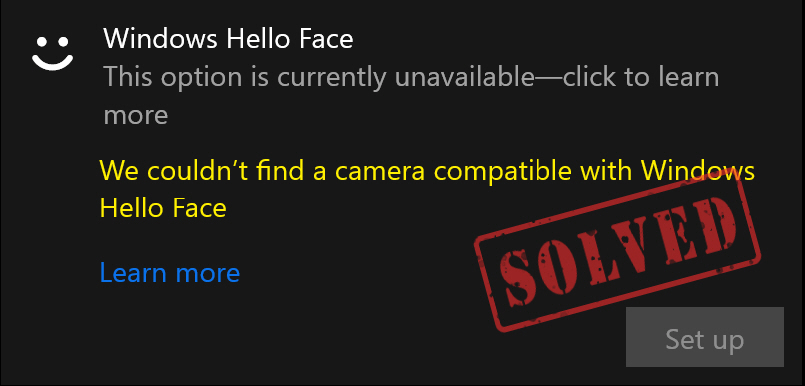Among various Windows sign-in options, Windows Hello Face can be said to be the most secure and instant way to log in to a device. There isn’t even a need to move a finger—just a smile will do. Despite how convenient it is, some Windows users who try to use this feature have received such an error message: We couldn’t find a camera compatible with Windows Hello Face.
If you’re also struggling with the same issue even though you’re using an infrared (IR) camera as required, this post may help you fix it.
Try these fixes
Here are the 8 fixes that have helped many users solve the Windows Hello Face not working problem.
You don’t have to try them all; just work your way down the list until you find the one that works for you.
- Ensure the feature is installed
- Update your IR camera drivers
- Uninstall the Intel(R) Imaging Signal Processor driver
- Install the FaceDriver file
- Restart Windows Biometric Service
- Run System File Checker
- Disable ESS (Enhanced Sign-in Security)
- Try the Get Help app
Fix 1 – Ensure the feature is installed
Windows Hello Face is an optional feature available in Windows 10 and 11. To utilize it properly, You need to ensure first that it has been active and installed under the optional features. Here’s how it’s done:
- Press Windows + I keys to open the settings and then select Apps.

- Click Optional features.

- Check if Windows Hello Face is in the list under Installed features. If it isn’t, click Add a feature.
(If it’s already installed, then you don’t do anything)
- Scroll down the list and find Windows Hello Face. Tick the box near it and then click Install.

- Reboot your computer and check to see if Windows Hello Face can work successfully now.
If this method doesn’t work, go on and try the next fix below.
Fix 2 – Update your IR camera drivers
This issue may occur if you are using the wrong IR camera driver or it’s out of date. So you should update your camera driver to see if it fixes your problem. There are two ways you can get the right drivers for your camera: manually or automatically.
Manual driver update
You can update your camera drivers manually by going to the manufacturer’s website for your camera, and searching for the most recent correct driver. Be sure to choose only drivers that are compatible with your Windows version.
Automatic driver update
If you don’t have the time, patience or computer skills to update your camera drivers manually, you can, instead, do it automatically with Driver Easy. Driver Easy will automatically recognize your system and find the correct drivers for your exact camera, and your Windows version, and it will download and install them correctly.
You can update your drivers automatically with either the 7 days free trial or the Pro version of Driver Easy. It takes just 2 clicks, and you get full support and a 30-day money-back guarantee with the Pro version:
- Download and install Driver Easy.
- Run Driver Easy and click the Scan Now button. Driver Easy will then scan your computer and detect any problem drivers.

- Click the Activate & Update button next to the flagged device to automatically download and install the correct version of this driver.
Or click Update All to automatically download and install the correct version of all the drivers that are missing or out of date on your system (You’ll need the Pro version for this – when you select Update All, you’ll get a prompt to upgrade. If you’re not prepared to purchase the Pro version yet, Driver Easy provides a 7-day trial at no cost, granting access to all Pro features like fast downloads and easy installation. No charges will occur until after your 7-day trial period ends.)
- After updating, restart your computer to take effect.
Fix 3 – Uninstall the Intel(R) Imaging Signal Processor driver
Intel(R) Imaging Signal Processor, just as the name entails, could relate to imaging devices like cameras. So if updating the camera driver doesn’t help with the “We Couldn’t Find a Camera Compatible with Windows Hello Face” problem, you can try reinstalling the driver for Intel(R) Imaging Signal Processor to see how it works for you. To do so:
- On your keyboard, press the Windows key and the R key at the same time, then type devmgmt.msc and hit Enter.

- Double-click to expand the System devices category, then double-click Intel(R) Imaging Signal Processor.

- Go to the Driver tab, and click Uninstall Device.

- Confirm the device driver uninstallation as per on-screen instructions.
- Restart your computer for the last working driver for Intel(R) Imaging Signal Processor to install by Windows.
See if the We Couldn’t Find a Camera Compatible with Windows Hello Face problem is fixed, if not, please move on.
Fix 4 – Install the FaceDriver file
This is also a solution that has worked for some people who have received the same Windows Hello Face error message. To try this solution:
- Press Windows + E keys to open the File Explorer. Copy and paste the following path into the address bar, then hit Enter.
C:\Windows\System32\WinBioPlugIns\FaceDriver
- Right-click on HelloFace.inf and select Install from the pop-up menu.

- After the file is successfully installed, restart your device and check if you can use the Windows Hello Face now.
If this trick doesn’t give you luck, try the next one.
Fix 5 – Restart Windows Biometric Service
The Windows Biometric Service is responsible for managing the Windows Hello feature and allowing client applications to access and handle biometric data. So resetting the Biometric Service may help with the Windows Hello Face not working issue. This is how it’s done:
- Press Windows + R keys to open the Run box, type services.msc in it and then click OK.

- In the Service windows, find Windows Biometric Service and right-click on it, then select Restart form the pop-up menu.

- Right-click on the Press Windows + I keys to open the settings and then select Accounts.

- Click the Sign-in options in the left panel, select Windows Hello Face and then register the Hello Face data again.

- Restart your PC and check if you can use the Windows Hello Face now.
Move on to the next fix if this one doesn’t work for you.
Fix 6 – Run System File Checker
Corrupted or damaged system files on your computer could also be the cause of the problem. To check your computer for problematic system files, you can perform a system scan.
You can always use Command Prompt to run the sfc /scannow command. To do this, follow these steps:
- Press the Windows logo key and R on your keyboard to invoke the Run box.
- On your keyboard, type cmd and press Ctrl, Shift and Enter at the same time to run Command Prompt as administrator.

- You’ll be prompted for permission. Click Yes to open Command Prompt.
- Type sfc/scannow, then press Enter.

- The System Files Checker tool will automatically scan for corrupt or missing files and fix them, if there’s any.

Restart your PC to see if the issue persists.
Fix 7: Disable ESS (Enhanced Sign-in Security)
If you can still use your camera for other activities, and Windows Hello is the only one that’s with trouble, you can try to disable the ESS to see if it helps. To do so:
- On your keyboard, press the Windows key and the I key at the same time. Select Accounts > Sign-in options.

- Toggle off the option for Sign in with an external camera or fingerprint reader.

Restart your computer and see if the Windows Hello error message is gone.
Fix 8 – Try the Get Help app
The Get Help app is a built-in Windows service that can answer your tech-support questions, provide solutions, and troubleshoot some of computer issues. If none of the above solutions work for you, you can try this app to see if it can help.
- Type Get Help in the search box on the taskbar and select it from the search results.

- Enter the problem you need to solve, then you’ll have a chat with a virtual agent who will run a troubleshooter to help you fix the Hello Face problems

That’s it – hopefully, the six fixes we have here can help you resolve your camera not compatible with the Windows Hello Face problem. If you have other solutions or ideas for this problem, please leave a comment below and share them with us!