
Many Canon printer users are having a not responding issue with their printer. Their Canon printer isn’t responsive or displays a “printer not responding” error when they attempt to print something.
This is very frustrating. You can’t print any document with your Canon printer because of this issue. But don’t worry. It can be fixed…
Fixes to try
The following are a few methods that have helped many Canon printer users. You don’t have to try them all; just work your way down the list until you find the one that works for you.
- Do some basic troubleshooting
- Run the printer troubleshooter
- Restart the Print Spooler service
- Configure the correct printer port for your printer
- Update your printer driver
Method 1: Do some basic troubleshooting
Your Canon printer may not be connected to your connection properly. So it’s worth checking the connection of your printer.
If you are using a USB cable to connect your printer:
- Check if the cable is properly connected. If it isn’t, reconnect the cable and make sure they are properly seated into the ports on both your printer and your computer.
- Connect your printer directly to your computer without using a hub.
- Try connecting the cable to another USB port on your computer and see if this works for you.
- You may also need to experiment with another cable and see if there is any problem with the cable you’re using.
If you are using a network printer:
- Check your network connection as well as your network devices like your router and modem.
- View the network connection status of your printer and see if your printer is properly connected to the network.
- Reconnect or replace your network cable when necessary if your printer is using a wired connection.
- For wireless printer, try reconnecting your printer to your home or work network.
If you connect your printer via Bluetooth:
- Make sure your printer is close enough to your computer.
- Try re-pairing your printer with your computer and see if this solves your problem.
Method 2: Run the printer troubleshooter
The Windows built-in troubleshooter can check your Canon printer and fix its issues. To run the printer troubleshooter:
on Windows 10:
1) Press the Windows logo key, then type “troubleshoot“. Click Troubleshoot or Troubleshooting in the results.


2) Open the troubleshooter:
Click Printer and then Run the troubleshooter.

3) Follow the on-screen instructions to complete the troubleshooting.
on Windows 11:
1) On your keyboard, press the Windows logo + I keys simultaneously to open Settings.
2) From the left navigation panel, select System. Scroll down and click Troubleshoot.

3) Click Other troubleshooters.

4) Click on the Run button next to Printer.
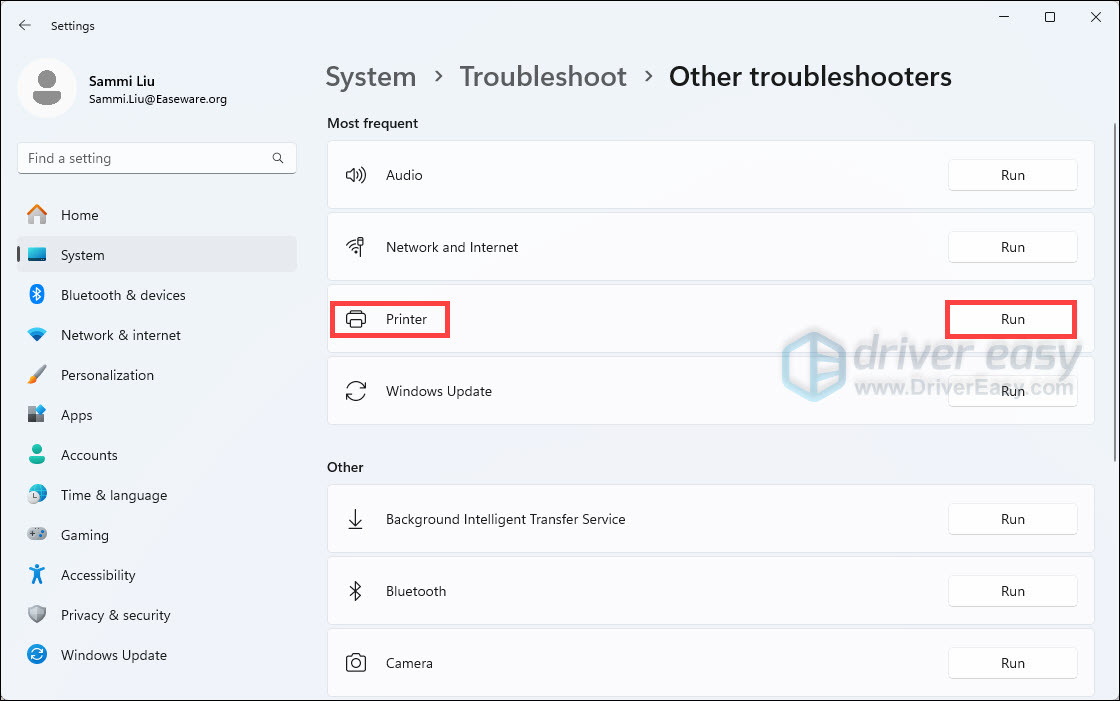
Hopefully this will fix your printer. But if not, there are three more fixes for you to try…
Method 3: Restart the Print Spooler service
The Print Spooler service on your computer manages your print jobs and the communication between your printer and computer. Your Canon printer may not be responding because this service on your computer is not working properly. You should reset this service to see if this fixes your printer.
To reset this service:
1) On your keyboard, press the Windows logo key![]() and R at the same time to invoke the Run box.
and R at the same time to invoke the Run box.
2) Type “services.msc” and press Enter on your keyboard. This will open the Services window.

3) Click Print Spooler, then click Restart.

4) Check to see if your printer is able to print.
Method 4: Configure the correct printer port for your printer
Your Canon may not be responding because you’re using the wrong port for your printer. To change the settings of your printer port:
1) On your keyboard, press the Windows logo key![]() and R on your keyboard at the same time to invoke the Run box.
and R on your keyboard at the same time to invoke the Run box.
2) Type “control” and press Enter on your keyboard.

3) Under View by, select Large icons.

4) Click Devices and Printers.

5) Right-click your Canon printer, then click Printer properties.

6) Click Change Properties.

7) Click the Port tab, then check the port that:
- Contains the name of your printer;
- Has “USB” or “DOT4” in the description if you connect your printer with USB;
- Has “WSD“, “network” or “IP” in the description if you are using a network printer.
After that, click Apply.

8) Click the General tab, then click Print Test Page to check you’ve made the right change.

If you haven’t, repeat step 7 and 8 until your printer is working properly.
Method 5: Update your printer driver
Your printer may not be responding because you’re using the wrong printer driver or it’s out of date. To see if that’s the case for you, you should update your Canon printer driver. If you don’t have the time, patience or skills to update your driver manually, you can do it automatically with Driver Easy.
Driver Easy will automatically recognize your system and find the correct drivers for it. You don’t need to know exactly what system your computer is running, you don’t need to risk downloading and installing the wrong driver, and you don’t need to worry about making a mistake when installing.
You can download and install your drivers by using either the Free or Pro version of Driver Easy. But with the Pro version, it takes only 2 clicks (and you get full support and a 30-day money-back guarantee):
1) Download and install Driver Easy.
2) Run Driver Easy and click the Scan Now button. Driver Easy will then scan your computer and detect any problem drivers.

3) Click the Update button next to your Canon printer to download the latest and correct driver for it, then you can install it. You can also click the Update All button at the bottom right to automatically update all outdated or missing drivers on your computer (this requires the Pro version — you will be prompted to upgrade when you click Update All).






