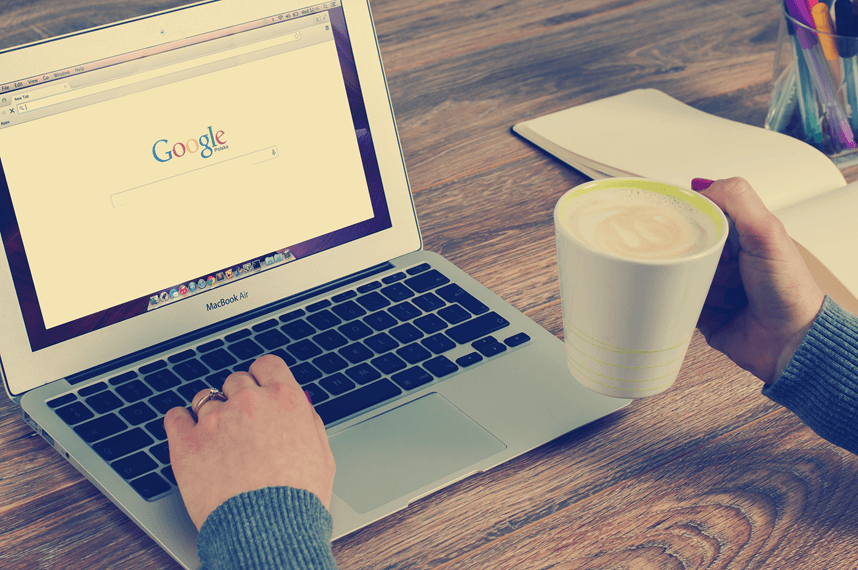Many users are experiencing a Chrome no sound issue on their computer. If you happen to be in the same situation, don’t worry. It’s often quite easy to fix…
8 Fixes for Chrome No Sound
All the screenshots below are from Windows 10, but the fixes also work in Windows 8.1 and 7. You don’t have to try all these fixes; just work your way down the list until the problem is resolved.
- Rule out the obvious
- Update your sound driver
- Check volume mixer
- Make sure the page is not mute
- Clear cache and cookies
- Disable extensions
- Update Adobe Flash Player
- Reinstall Chrome
Fix 1: Rule out the obvious
Sometimes the reason why we can’t hear sound from Chrome can be obvious yet easily neglected. So we might need to rule out the obvious first:
- Make sure sound isn’t mute on your computer. And if there’s a volume control on the web app, make sure the sound is audible too.
- Double check that sound works properly in desktop apps and/or other Internet browsers like Internet Explorer, Firefox etc. (except Chrome).
Fix 2: Update your sound driver
The Chrome no sound problem may occur if you’re using the wrong or corrupt sound driver on your system. So you should update your sound driver to see if it fixes the issue. If you don’t have the time, patience or computer skills to update your drivers manually, you can, instead, do it automatically with Driver Easy.
Driver Easy will automatically recognize your system and find the correct drivers for it. You don’t need to know exactly what system your computer is running, you don’t need to risk downloading and installing the wrong driver, and you don’t need to worry about making a mistake when installing. Driver Easy handles it all.
You can update your drivers automatically with either the FREE or the Pro version of Driver Easy. But with the Pro version it takes just 2 clicks (and you get full support and a 30-day money back guarantee):
1) Download and install Driver Easy.
2) Run Driver Easy and click the Scan Now button. Driver Easy will then scan your computer and detect any problem drivers.

3) Click Update All to automatically download and install the correct version of all the drivers that are missing or out of date on your system (this requires the Pro version – you’ll be prompted to upgrade when you click Update All).

4) Restart your computer and check if sound works properly on Chrome. If the problem still exists, then move on to Fix 3, below.
Fix 3: Check volume mixer
Volume mixer is a feature in Windows that allows us to adjust the volumes for individual apps. If sound plays properly on apps other than Chrome, chances are you might have muted the volume for Chrome. To check and un-mute:
- Right-click on the sound icon on the lower-right of your screen, then click Open Volume Mixer.

- Make sure you’ve moved the volume slider for Chrome to at least halfway up.
 If the volume controller for Chrome isn’t listed here, you can play audio/video on Chrome and then it should pop up.
If the volume controller for Chrome isn’t listed here, you can play audio/video on Chrome and then it should pop up. - Re-launch Chrome and play some audio/video and see if you can hear the sound. If the Chrome no sound problem persists, move on to Fix 4, below.
Fix 4: Make sure the page is not mute
Another possible reason for this Chrome-no-sound problem is sound is mute on Internet page. To set things right:
1) On your keyboard, press the Windows logo key and R at the same time, then copy & paste inetcpl.cpl into the box and click OK.

2) Click the Advanced tab. Then scroll down to Multimedia and check the box before Play sounds in web pages. Then click Apply > OK.

3) Re-launch Chrome and check if you can hear sound from web apps. If the problem persists, don’t worry -here’re a few more fixes for you to try.
Fix 5: Clear cache and cookies
Cache and cookies are some temporary data that help speed up webpage loading. But too much of them may overload Chrome and cause no sound problem. So in order to clear cache and cookies:
- Open Chrome.
- On the top right, click on the three vertical dots button > More tools > clear browsing data.

- In the drop-down menu, click to select the time range for the data cache clearing (Last 7 days in my example). Then click CLEAR DATA.

Fix 6: Disable extensions
Extensions are features we add to our browser for better user experience. For example, the AdBlock is meant to block ads. But they can also interfere with our Chrome browser and cause the Chrome no sound issue. To disable extensions:
- Open Chrome.
- At the top right, click on the three vertical dots button > More tools > Extensions.

- Toggle off all the extensions on Chrome.

- Re-launch Chrome and check if sound comes through. If yes, you can try to enable the extensions one by one until you find out the responsible one. But if it doesn’t help with the situation, you might want to turn on the extensions and move on to Fix 7, below.
Fix 7: Update Adobe Flash Player
This problem may also occur if the Adobe Flash Player plug in on Chrome is outdated or faulty. So you can update Adobe Flash Player to see if this is the case.
Here’s how to do it:
- Open Chrome and visit chrome://components/ to check for update.
- Under Adobe Flash Player, click Check for update.

- Check the status:
- If it says Status–Component not updated, then go to Adobe Flash Player to download & install the latest version of your Adobe flash player.
- If it says otherwise, then move on to Fix 8.
- Re-open Chrome and check if sound comes through. If the problem still lingers on, proceed with Fix 8.
Fix 8: Reinstall Chrome
If all else fails, then we might have to reinstall Chrome to give the browser a clean slate and hopefully solve the problem:
- On your keyboard, press the Windows logo key and R at the same time, then copy & paste appwiz.cpl into the box and click OK.

- Locate and right-click on Chrome, then click Uninstall.

- Download and install Chrome from another web browser or Windows store.
- Try sound on the re-installed Chrome and see if the Chrome no sound problem has been fixed.
That’s it — 8 tried and tested fixes for your Chrome no sound problem. Hope it helps and feel free to comment below if you’d like to share your thoughts with us. 🙂