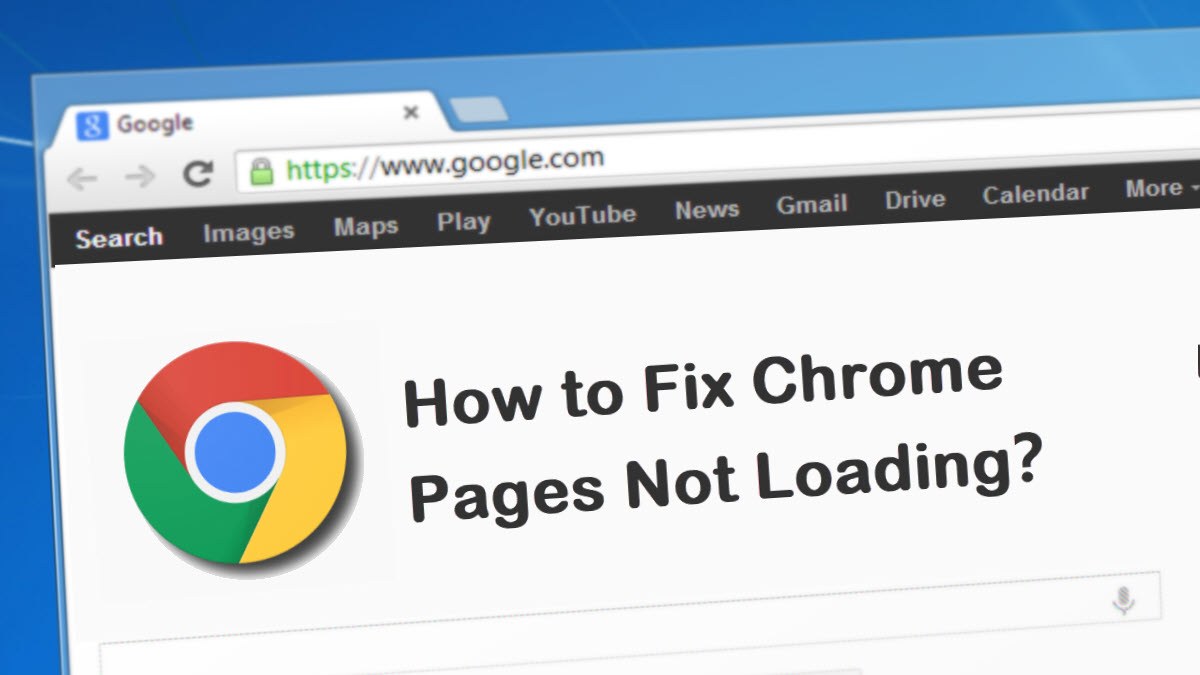Google Chrome fails to load webpages? Although this is extremely annoying, you’re certainly not the only one who faces it. Many Windows users are reporting it. But the good news is that you can fix it. Here are 8 fixes to try.
8 fixes to try:
You may not have to try them all. Just work your way down the list until you find the one that works.
- Check your Internet connection
- Restart your computer
- Disable your antivirus temporarily
- Clear Chrome cache and cookies
- Reset Chrome settings to default
- Disable Chrome extensions
- Reinstall Chrome
- Use a VPN
Fix 1: Check your Internet connection
Before we dive into troubleshooting methods, let’s first address the basics. Begin by checking your internet status to ensure your Wi-Fi or cellular connection is switched on.
You can do this by opening a webpage on another browser or running an application that requires Internet access to function.
If the page or the application fails too, it indicates a potential problem with your network connection instead of Chrome browser itself. In this case, contact your Internet service provider for assistance. Conversely, if you’re not able to load a certain site, it could be that the website is blocked. In such cases, you’ll need a Virtual Private Network (VPN) to bypass the restriction and access the site.
Fix 2: Restart your computer
A simple restart of your computer often fixes a faulty app or system problem. If you haven’t tried this yet, give it a shot.
If your problem still exists after the reboot, don’t worry. There are still 5 more fixes to try.
Fix 3: Disable your antivirus temporarily
Your problem is sometimes caused by interference from antivirus software. To see if that’s the problem for you, temporarily disable your antivirus program and check if the problem persists. (Consult your antivirus documentation for instructions on disabling it.)
If Chrome works properly after you disable the antivirus software, contact the vendor of your antivirus software and ask them for advice, or install a different antivirus solution.
If this doesn’t work for you, read on and check the fix below.
Fix 4: Clear Chrome cache and cookies
The cache and cookies stored by Chrome can sometimes prevent it from running smoothly. Try clearing Chrome cache and cookies regularly to see if it fixes your problem. Here is how:
1) Open Chrome.
2) On your keyboard, press the Ctrl, Shift, and Del keys at the same time. Then, click Clear data.

3) Relaunch Chrome.
If Chrome still won’t load pages, try the fix, below.
Fix 5: Reset Chrome settings to default
Improper Chrome settings can also cause Chrome to fail. To see if that is the problem for you, try resetting Chrome settings to default. Here is how to do it:
1) Open Chrome. Then, click the Menu button and select Settings.
2) Click Advanced at the bottom.

3) Select Restore settings to their original defaults.
4) Click Reset settings.
5) Relaunch Chrome to see if this worked for you.
If your problem continues to occur, move on to the fix below.
Fix 6: Disable Chrome extensions
Faulty extensions running on top of Google Chrome can also affect its functionality. In this case, try disabling unnecessary extensions to see if that fixes your problem. Here is how to do it:
1) Open Chrome.
2) Click the Menu button.

3) Select More tools, and then select Extensions.

4) Click the toggle to disable your extensions one by one, restarting Chrome each time, to check if your problem is caused by any of these extensions.

If this didn’t resolve your problem, don’t fret. There is one more fix to try.
Fix 7: Reinstall Chrome
Corrupted or damaged Chrome files may also prevent Chrome from running smoothly. If that’s the problem for you, reinstalling Chrome is very likely the solution to it. Here is how to do it:
1) On your keyboard, press the Windows logo key. Then, type control and click Control Panel.

2) Under View by, click Category, and then select Uninstall a program.

3) Right-click Google Chrome and click Uninstall.

4) On your keyboard, press the Windows logo key and R at the same time to invoke the Run dialog.

5) Type %USERPROFILE%AppDataLocalGoogleChromeUser Data in the box, and then click OK.

6) Copy the Default folder and place the copy in another location to back it up. Then, delete the original Default folder.

7) Download and install Chrome.
Fix 8: Use a VPN
If some sites work for you and others don’t, it is possible that the site you’re trying to access is geo-restricted. And a VPN, also known as a Virtual Private Network, can be used to access blocked content online.
Simply put, when you’re browsing online, your IP address reveals your location, while a VPN allows you to change your IP address to a different one so you can access content that was not available to you previously.
There’re many reliable VPNs to choose from. If you want a trustworthy service, we recommend NordVPN; but if you’re looking to save money, you may want to try Surfshark, which only costs less than $2.5 a month.
Using a VPN is easy – you just download and install the application, run it on your device and connect to a server. We’ll use NordVPN for this tutorial but you can use other VPN as well. Follow the instructions below to see how to use it to unblock a website with NordVPN:
1) Go to the NordVPN website and set up your account.

2) Download NordVPN.
3) Run NordVPN on your device.
4) Click the Quick Connect button to connect to a server automatically.
Or you can manually select a server from the left penal. For example, if you want to access Netflix UK from the US, then you need to select a UK server.

5) Open the site to see if it loads now.
Apart from giving you access to blocked content, a VPN also creates a secure network over the internet, encrypts your traffic, and shields your online activity. In this way, prying eyes can’t see your browsing and you’ll have more privacy.
Hopefully, this article helped in resolving your problem. Please feel free to leave a comment below if you have any questions or suggestions.