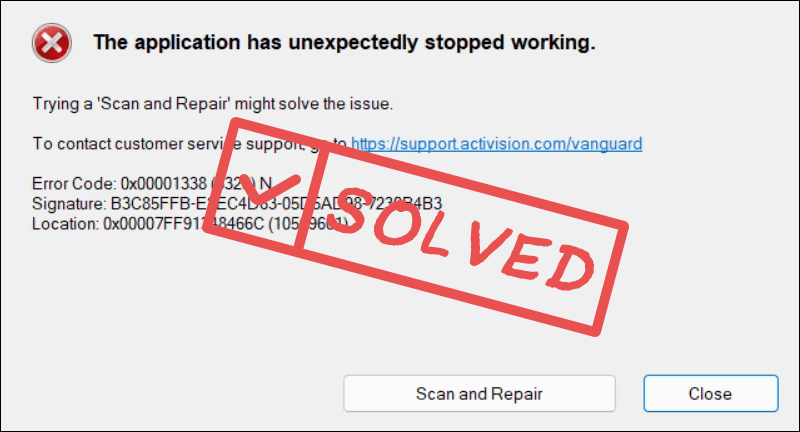
The application has unexpectedly stopped working error has bugged COD Modern Warfare 3’s players for quite some time now. Unfortunately, the exact cause of this error remains unknown, which means there still isn’t an absolute, quick fix for this problem.
That said, some kind, generous users share some fixes that have helped them tackle. The application has unexpectedly stopped working error in COD Modern Warfare 3, so if you’re also bothered by this problem, feel free to try the fixes we gather below.
Try these fixes for The application has unexpectedly stopped working in COD Modern Warfare 3
You don’t have to try all the following fixes: simply work your way down the list until you find the one that does the trick to fix The application has unexpectedly stopped working error in COD Modern Warfare 3 for you.
- Run Modern Warfare 3 as administrator
- Verify game files
- Add Modern Warfare 3 to your Windows firewall exception list
- Turn on Vsync
- Update the display card driver
- Disable unnecessary applications running in the background
1. Run Modern Warfare 3 as administrator
Running Modern Warfare 3 as an administrator gives the game full access to all system permissions and privileges, and therefore could help to prevent unexpected problems like this. Given that COD Modern Warfare 3 launches from Steam and Battle.net, running these launchers with admin rights also gives the game the same permissions.
To see if this fixes the application has unexpectedly stopped working error in COD Modern Warfare 3 for you, please do the following:
- Right-click your Steam icon and select Properties.

- Select the Compatibility tab. Tick the box for Run this program as an administrator. Then click Apply > OK to save the changes.

- If you’re launching COD MW3 from Battle.net, please do the same with it so it runs with administrator rights.
Now open COD Modern Warfare 3 again, which should be opened with administrative permission, to see if the application has unexpectedly stopped working error in COD Modern Warfare 3 remains. If the problem persists, please move on to the next fix.
2. Verify game files
Corrupted or missing files will also cause problems like the application has unexpectedly stopped working in COD Modern Warfare 3. To see if this is the case, you can verify your game files on:
2.1 Battle.net
To verify the game’s files on Battle.net:
- Open Battle.net, and click the icon of COD Modern Warfare 3.
- Click the cogwheel next to the Play button and select Scan and Repair.

- Click Begin Scan.

- Wait for the repair to finish.
2.2 Steam
- Launch Steam.
- In the LIBRARY, right-click COD Modern Warfare 3 and select Properties from the drop-down menu.

- Select the Installed Files tab and click on the Verified integrity of game files button.

- Steam will verify the game’s files – this process may take several minutes.
When the game file verification and repair are done, launch COD Modern Warfare 3 again to see if the application has unexpectedly stopped working error remains. If so, please move on.
3. Add Modern Warfare 3 to your Windows firewall exception list
Some gamers mentioned that adding COD MW3 to their Windows firewall exception list helps to stop the application has unexpectedly stopped working error for them. This is probably because the Windows firewall stops certain services or files from running with the game, and thus with the error.
To see if this does the trick for you:
- On your keyboard, press the Windows key and the R key simultaneously to open the Run box.
- Type control firewall.cpl and hit Enter.

- From the left navigation pane, click Allow an app or feature through Windows Defender Firewall.

- Scroll down and check if Steam and Battle.net are on the list.
- If not, click the Change settings button.

- Click Allow another app….

- Click Browse… and go to the installation folder for Steam and Bettle.net.

If you don’t know what the installation folder is for your Steam or Bettle.net, simply right-click on its shortcut and select Open file location.
- Find steam.exe and click on it. Then click Open.

- When it’s located, click Add.

- Now make sure Steam is added to the list and tick Domain, Private, and Public. Once you’re done, click OK.
- Repeat steps 8 to 10 with Battle.net.
When this is done, launch COD MW3 again to see if the application has unexpectedly stopped working error persists. If so, please move on.
4. Turn on Vsync
VSync (Vertical Sync) is designed to fix screen tearing and screen stuttering by syncing the refresh rate with the frame rate of your monitor. When the game’s frame rate is too high for your monitor to keep up, problems like screen tearing, audio cutting in and out sometimes, and the application has unexpectedly stopped working error in COD MW3 could happen. To fix it, you can change the VSync settings for your display card.
To enable VSync in NVIDIA Control Panel:
- On your desktop, right-click in an empty space and select NVIDIA Control Panel.

- In the left pane, select Manage 3D Settings and choose Global Settings. Then find Vertical sync and click the drop-down menu on the right. Select On and click Apply.

Setting Vertical sync to Adaptive might also be efficient, according to some players.
If you have an AMD display card, modify the Wait for Vertical Refresh setting:
- On your keyboard, hit the Windows key and type amd. Then click AMD Radeon Software.

- On the top right corner of the menu, click the settings icon. Then select the Graphics tab and navigate to Wait for Vertical Refresh. Click the small arrow on its right to open the drop-down menu.

- Click Always on.

When this is done, launch COD MW3 again to see if the application has unexpectedly stopped working error persists. If so, please move on.
5. Update the display card driver
An outdated or incorrect display card driver could also be the culprit to the application has unexpectedly stopped working error in Call of Duty: Modern Warfare 3, so if the above methods don’t help to fix the problem in COD MW3, it’s likely that you have a corrupted or outdated graphics driver. So you should update your drivers to see if it helps.
There are mainly 2 ways you can update your graphics driver: manually or automatically.
Option 1: Update your graphics driver manually
If you’re a tech-savvy gamer, you can spend some time updating your GPU driver manually.
To do so, first visit the website of your GPU manufacturer:
Then search for your GPU model. Note that you should only download the latest driver installer that’s compatible with your operating system. Once downloaded, open the installer and follow the on-screen instructions to update.
Option 2: Update your graphics driver automatically (Recommended)
If you don’t have the time, patience or skills to update the driver manually, you can do it automatically with Driver Easy. Driver Easy will automatically recognize your system and find the correct drivers for it. You don’t need to know exactly what system your computer is running, you don’t need to be troubled by the wrong driver you would be downloading, and you don’t need to worry about making a mistake when installing. Driver Easy handles it all.
You can update your drivers automatically with either the 7 days free trial or the Pro version of Driver Easy. It takes just 2 clicks, and you get full support and a 30-day money-back guarantee with the Pro version:
- Download and install Driver Easy.
- Run Driver Easy and click the Scan Now button. Driver Easy will then scan your computer and detect any problem drivers.

- Click the Activate & Update button next to the flagged device to automatically download and install the correct version of this driver.
Or click Update All to automatically download and install the correct version of all the drivers that are missing or out of date on your system (You’ll need the Pro version for this – when you select Update All, you’ll get a prompt to upgrade. If you’re not prepared to purchase the Pro version yet, Driver Easy provides a 7-day trial at no cost, granting access to all Pro features like fast downloads and easy installation. No charges will occur until after your 7-day trial period ends.)
- Restart your computer for the change to take effect.
Launch COD Modern Warfare 3 again and see if the latest graphics driver helps to stop the application has unexpectedly stopped working error. If this fix doesn’t work for you, try the next fix, below.
6. Disable unnecessary applications running in the background
If there are too many irrelevant applications running in the background, your RAM and CPU resources will be eaten up by a large chunk, and therefore increase the possibility of errors like the application has unexpectedly stopped working in COD Modern Warfare 3. So before you start gaming, make sure to close all unneeded applications.
- Right-click the Windows taskbar and select Task Manager.

- Select each resource-hogging application and click End Task to close them one by one.

Then run COD MW3 again and see if the application has unexpectedly stopped working error is fixed. If the problem remains, please move on.
Thanks for reading the post. If you have other suggestions that have helped to fix the application has unexpectedly stopped working error in Call of Duty: Modern Warfare 3 for you, please feel free to share with us by leaving a comment below.





