We have been receiving a lot of complaints about the Vanguard Dev error 5573, and now the Vanguard error 0x00001338 N. It might be Error Code 0x00001338 (6328) N, 0x00001338 (5573) N, 0x00001338 (0) N, etc. No matter what code you’re getting, you will be able to find possible fixes for the 0x00001338 N series error codes.
Try these fixes
Here are a few fixes that have helped other users resolve their CoD Vanguard error code 0x00001338 N. You may not need to try them all; just work your way down the list until you find the one that works for you.
- Remove the operator skin
- Clear the game cache
- Disable Ray Tracing
- Update device drivers
- Revert to DX11
- Disable in-game overlays
- Repair your system files
Fix 1. Remove the operator skin
For those who’re getting 0x00001338 (5573) N error code, according to many Vanguard players, the game works right after they remove the operator skin and switch back to the base skin.
You can change the operator skin by selecting a default one. The operator skin is the major cause of this error code, and you shall be playing the game without any error codes when you use the base skin.
Fix 2. Clear the game cache
If you’re still running into Vanguard error codes, it might be caused by your game cache. A quick fix is to delete the “Players” folder. Here’s how:
1) Make sure the game is not running.
2) On your keyboard, press the Windows + R key at the same time and enter %programdata%.

3) Navigate to Blizzard Entertainment > Battle.net > Cache(C:\ProgramData\Blizzard Entertainment\Battle.net\Cache)
4) Delete every folder or file under the Cache folder.
Fix 3. Disable Ray Tracing
Another possible cause of Vanguard Error Code 0x00001338 N is your game settings. By turning off Ray Tracing, you may find the game is working like charm again.
If you are experiencing the error on a non-RTX GPU, then try reducing the GPU clock by 50 MHz using MSI Afterburner to fix the error.
Fix 4. Update device drivers
Device drivers are essential programs that enable your computer’s hardware to communicate with the operating system and applications. Outdated or corrupted drivers can lead to performance issues, crashes, or errors in games like Call of Duty Vanguard. By updating your drivers, you ensure optimal hardware performance and compatibility, which may resolve errors such as 0x00001338 N.
Updating drivers is straightforward. There are two ways you can do this:
Option 1: Manually
Open Device Manager:
- Press the Windows logo + R keys on your keyboard.
- Type devmgmt.msc and hit Enter.
Locate the Device to Update:
- In Device Manager, you’ll see a list of hardware categories. Expand each category and right-click on the specific hardware, then select Update driver. Typically, we suggest you update your graphics drivers for optimal performance.
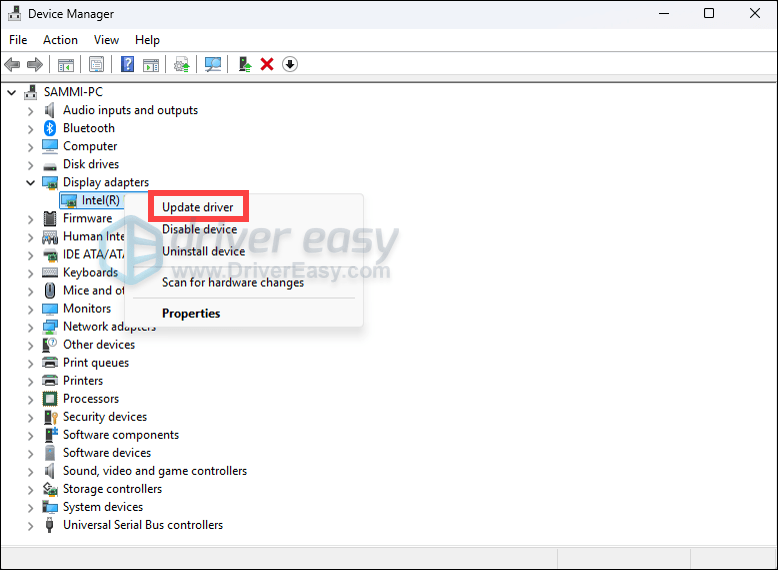
Then you can follow the on-screen instructions to get the latest driver updates for your system. If Windows doesn’t find a new driver, consider visiting the manufacturer’s website for the latest version. After updating, restart your computer to apply the changes.
Option 2: Automatically (Recommended)
If this manual process seems too troublesome for you, you can use a driver updater tool like Driver Easy to handle things automatically for you. It’s a useful tool that simplifies the driver update process. It identifies any outdated, missing, or faulty drivers and lets you download the latest official versions, direct from the manufacturers with just a few clicks. It saves you the hassle of manually searching for driver updates for each component one by one.
1) Download and install Driver Easy.
2) Run Driver Easy and click the Scan Now button. Driver Easy will then scan your computer and detect any problem drivers.
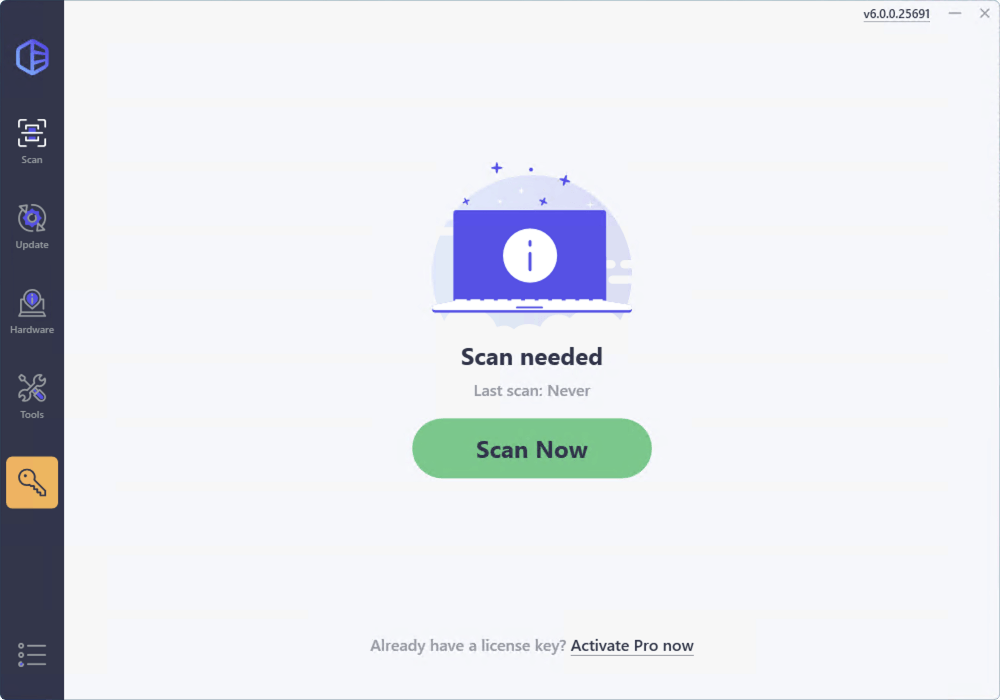
3) Click Update All to automatically download and install the correct version of all the drivers that are missing or out of date on your system.
(This requires the Pro version which comes with full support and a 30-day money-back guarantee. You’ll be prompted to upgrade when you click Update All. If you’re not ready to buy the Pro version, Driver Easy offers a 7-day free trial which includes access to all the Pro features such as high-speed download and one-click install. You won’t be charged anything until your 7-day trial has ended.)
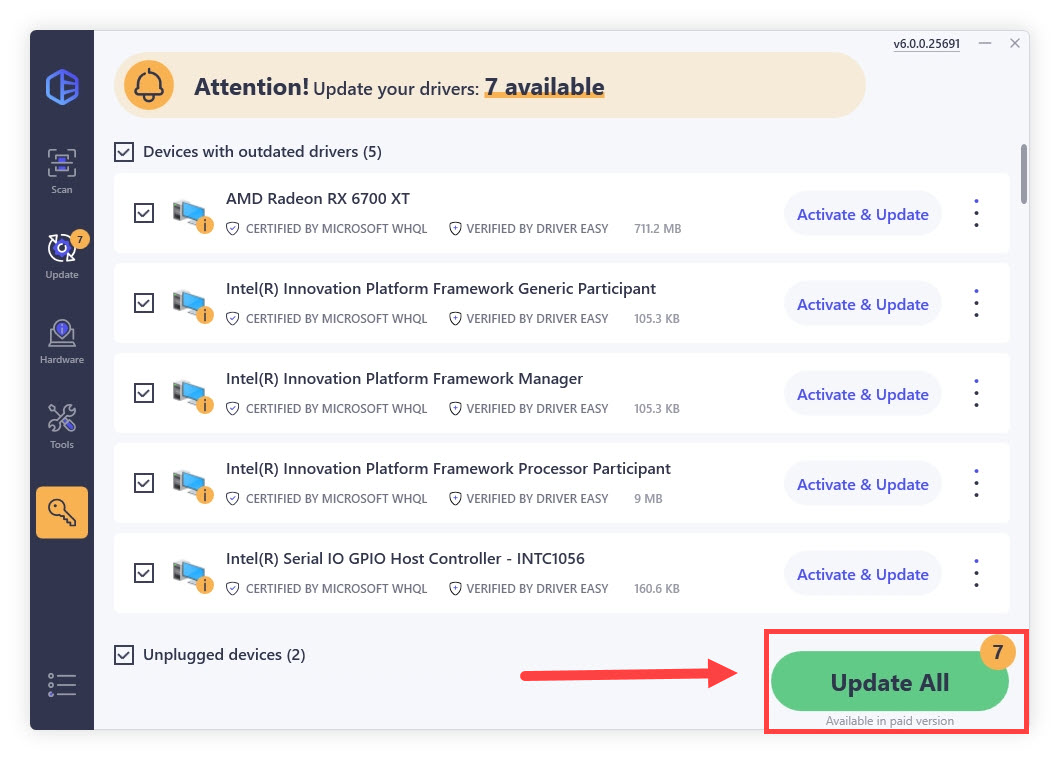
Fix 5. Revert to DX11
One reason for the Call of Duty Vanguard in-game error code 0x00001338 N is DirectX 12. The game uses DX12 by default and doesn’t have any option in-game to change it to DirectX 11. Here’s how to force revert back to DX11 manually:
1) Open Battle.net client and select COD Vanguard, and select Options.
2) Click Game Settings, and tick additional command-line arguments. Then add -d3d11 and click done.

Launch CoD Vanguard and test the gameplay.
Fix 6. Disable in-game overlays
Using in-game overlays like Geforce Experience overlay or third-party tools and software like MSI Afterburner or any RGB software can cause Cod Vanguard error codes issues.
Disable in-game overlays and any third-party tools (listed below) you are using and Call of Duty Vanguard won’t interfere with CoD Vanguard anymore.
- AMD Radeon ReLive
- Discord
- Nvidia Shadowplay/Share
- Overwolf
- Razer Synapse Stats
- Razer Cortex Gamecaster
- Xbox Game DVR
- Twitch
Fix 7. Repair your system files
If none of these fixes above fixed your problem, you may need to check for any corrupt game files and restore them. Your game might be sharing the same system file (DLL), thus causing you the Vanguard error codes. There are mainly two ways for you to fix a corrupt/missing system file:
Step 1. Scan corrupt files with System File Checker
System File Checker (SFC) is a Windows utility that is designed to scan and repair corrupted or missing system files.
1) On your keyboard, press the Windows logo key and R at the same time to open the Run box. Type cmd and press Ctrl+Shift+Enter to run Command Prompt as administrator.

Click Yes when prompted for permission to make changes to your device.
2) In the Command Prompt, type the following command and hit Enter.
sfc /scannow
3) System File Check will begin to scan all system files and repair any corrupted or missing ones it detected. This may take 3-5 minutes.

4) You may receive something like the following messages after the verification.
- no errors
- it fixed some errors
- could not fix all errors
- could not fix errors at all
- ……
No matter what message you receive, you can try running dism.exe (Deployment Image Servicing and Management) to check the device performance and health of your PC.
Step 2. Run dism.exe
If SFC cannot fix all the issues, DISM can perform a deeper scan of your system image and repair problems related to system health, making sure your computer’s operating system functions properly.
1) Run Command Prompt as admin and enter the following commands.
- This command line will scan the health of your PC:
dism.exe /online /cleanup-image /scanhealth
- This command line will restore the health of your PC:
dism.exe /online /cleanup-image /restorehealth
2) After the restore health process finishes, you may get some error messages.
- If restoring heath gives you errors, you can always try this command line. This will take up to 2 hours.
dism /online /cleanup-image /startcomponentcleanup
- If you get Error: 0x800F081F with the restore health scan, reboot your PC and run this command line.
Dism.exe /Online /Cleanup-Image /AnalyzeComponentStore
If the System File Check finds any files corrupted, follow the on-screen instructions to repair them, and then restart your computer for the changes to take full effect.
Hopefully, this post helped you fix Call of Duty Vanguard 0x00001338 N. Feel free to drop us a line if you have any questions or suggestions.






