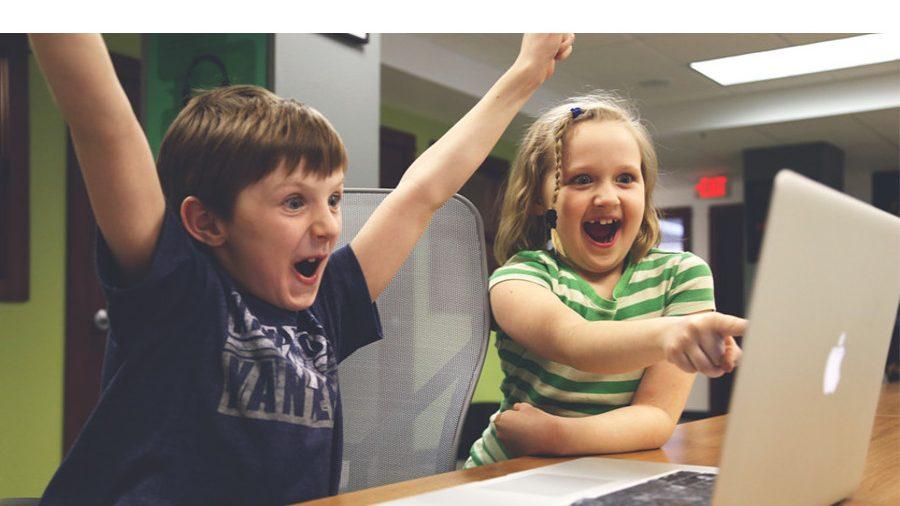Does your computer keep freezing all the time recently? If the answer is yes, don’t worry. While this can be a quite frustrating issue, it is often not hard to fix at all…
How to fix computer keeps freezing
Here are 8 fixes that have helped other users resolve the computer freezing problem. You may not have to try them all; just work your way down until you find the one that works for you.
- Check your mouse and keyboard
- End processes using task manager
- Delete the temp files
- Move your computer to a cooler place
- Update your graphics driver
- Run a memory check
- Repair system files
- Do a system restore
Fix 1: Check your mouse and keyboard
Make sure your mouse and keyboard are properly connected. You might have to change the batteries, adjust your mouse or keyboard cable etc. Sometimes the most obvious tends to slip your mind most easily.
Check if your computer freezing issue is resolved. If yes, then great! If the issue still remains, please move on to Fix 2.
Fix 2: End processes using task manager
Launching too many programs at the same time can cause your computer to work slowly, hence this computer-locked-up problem. If that’s the case, we might need to kill some program processes for it to work properly:
- On your keyboard, press Ctrl, Shift and Esc at the same time to open Task Manager.
- Right-click on the programs that are listed with (not responding) and click End task.
- Check to see if your computer still freezes. If no, then you’ve solved the issue! If yes, it still freezes – please try Fix 3, below.
Fix 3: Delete the temp files
Too many temp files on your local disk might also eat up your computer storage and cause your computer to hang. So we might have to delete the temporary files to free up more space.
- On your keyboard, press the Windows logo key and R at the same time. Then type temp and click OK.

- Press Ctrl and A at the same time and click Del to delete all the temporary files.

- Check to see if the freezing issue on your computer is fixed. If yes, then congrats! If the issue persists, please try Fix 4, below.
Fix 4: Move your computer to a cooler place
Another possible culprit of this computer keeps freezing problem is overheating. Make sure you have moved your computer to a cooler place where the cooling vents aren’t blocked off and see if the problem has been solved. If it’s still no joy, please try Fix 5, below.
Fix 5: Update your graphics driver
This problem may occur if you are using the wrong/out-of-date graphics driver. So you should update your graphics driver to see if it fixes your problem. If you don’t have the time, patience or skills to update the driver manually, you can do it automatically with Driver Easy.
Driver Easy will automatically recognize your system and find the correct drivers for it. You don’t need to know exactly what system your computer is running, you don’t need to be troubled by the wrong driver you would be downloading, and you don’t need to worry about making a mistake when installing. Driver Easy handles it all.
You can update your drivers automatically with either the Free or Pro version of Driver Easy. But with the Pro version it takes just 2 steps (and you get full support and a 30-day money back guarantee):
1) Download and install Driver Easy.
2) Run Driver Easy and click the Scan Now button. Driver Easy will then scan your computer and detect any problem drivers.

3) Click Update All to automatically download and install the correct version of ALL the drivers that are missing or out of date on your system. (This requires the Pro version which comes with full support and a 30-day money back guarantee. You’ll be prompted to upgrade when you click Update All.)

4) Restart your computer for the changes to take effect.
5) Check to see if the computer screen freezing problem is resolved. If yes, then great! If the problem still occurs, please move on to Fix 6, below.
Fix 6: Run a memory check
Another common reason for your computer freezing problem is a faulty memory card. So we might need to run a memory check on our computer to identify and hopefully solve the problem:
- On your keyboard, press the Windows logo key and R at the same time. Then type mdsched.exe and click OK.

- Make sure you’ve saved your work on computer and click Restart now and check for problems(recommended).

- Wait for a while for the diagnostic test to finish.

Then your computer will restart again and show you the test results. If no problem has been detected, then your memory card isn’t at fault. You might need to go with Fix 7 to further troubleshoot.
Fix 7: Repair system files
The computer freezing issue could be caused by missing, corrupt, or damaged system files on your computer. You can try running System File Checker to repair possible issues with your system files.
System File Checker (SFC) is a handy feature in Windows that helps scan your system files and repair missing or corrupted system files(including those related to BSOD). To run the SFC scan:
1) On your keyboard, press the Windows logo key and type cmd. Then right-click on Command Prompt and click Run as administrator.

2) Click Yes when prompted to confirm.
3) In the command prompt window, type sfc /scannow and press Enter.

It’ll take some time for the SFC to replace the corrupted system files with new ones if it detects any, so please be patient.
4) Restart your computer for the changes to take effect.
5) Check your computer to see if the screen freezing has been fixed.
Problem still not resolved? Please try Fix 8, below.
Fix 8: Do a system restore
System Restore can restore your computer back to an earlier state in a time when the lockups were not happening.
- On your keyboard, press the Windows logo key, copy & paste restore into the box and click Create a restore point.

- Click System Restore….

- Click Next.
- Click to select the most recent time you remember this computer was working properly and click Next.

- Make sure you’ve saved your computer data and click Finish and then click Yes.

- Wait for the restoration to complete. Then when your computer restarts, check if your computer keeps freezing problem has been resolved.
Hopefully the article has pointed you in the right direction in troubleshooting the computer keeps freezing issue . If you have any questions, ideas or suggestions, please let me know in the comments. Thanks for reading!