
Does your computer keep turning off unexpectedly? Don’t worry. In this post, we’ll show you how to fix this annoying problem.
The problem can be caused by different issues. So there are several methods to fix it. Just try the methods one by one until you have the problem solved. All methods apply to Windows 10, 7, 8.1 & 8.
Method 1: Test with a different power supply
If you can’t turn your computer right back on after the shutdown, there might be a power problem with the power supply. If possible, try a different power supply and see if the problem persists.
Method 2: Turn off fast startup
Fast startup may be the cause of the abrupt shutdown. So check if it is turned on. If yes, turn it off. Follow these steps:
- On your keyboard, press the Windows logo key and R at the same time, then copy & paste powercfg.cpl into the box and click OK.

- Click Choose what the power buttons do.

- Click Change settings that are currently unavailable.

- Make sure the box before Turn on fast startup (Recommended) is unchecked, then click Save changes and close the window.

- Check to see if the computer randomly restarts issue is solved. If not, please move on.
Method 3: Update motherboard drivers
To fix the problem, you can try to update the motherboard drivers. There are two ways you can get the right drivers for your motherboard: manually or automatically.
Manual driver update – You can update your motherboard drivers manually by going to the manufacturer’s website, and searching for the most recent correct driver for each. Be sure to choose only drivers that are compatible with your Windows version.
Automatic driver update – If you don’t have the time, patience or computer skills to update your motherboard drivers manually, you can, instead, do it automatically with Driver Easy. Driver Easy will automatically recognize your system and find the correct drivers for your motherboard, and your Windows version, and it will download and install them correctly.
You can update your drivers automatically with either the 7 days free trial or the Pro version of Driver Easy. It takes just 2 clicks, and you get full support and a 30-day money-back guarantee with the Pro version:
- Download and install Driver Easy.
- Run Driver Easy and click the Scan Now button. Driver Easy will then scan your computer and detect any problem drivers.

- Click the Activate & Update button next to the flagged device to automatically download and install the correct version of this driver.
Or click Update All to automatically download and install the correct version of all the drivers that are missing or out of date on your system (You’ll need the Pro version for this – when you select Update All, you’ll get a prompt to upgrade. If you’re not prepared to purchase the Pro version yet, Driver Easy provides a 7-day trial at no cost, granting access to all Pro features like fast downloads and easy installation. No charges will occur until after your 7-day trial period ends.)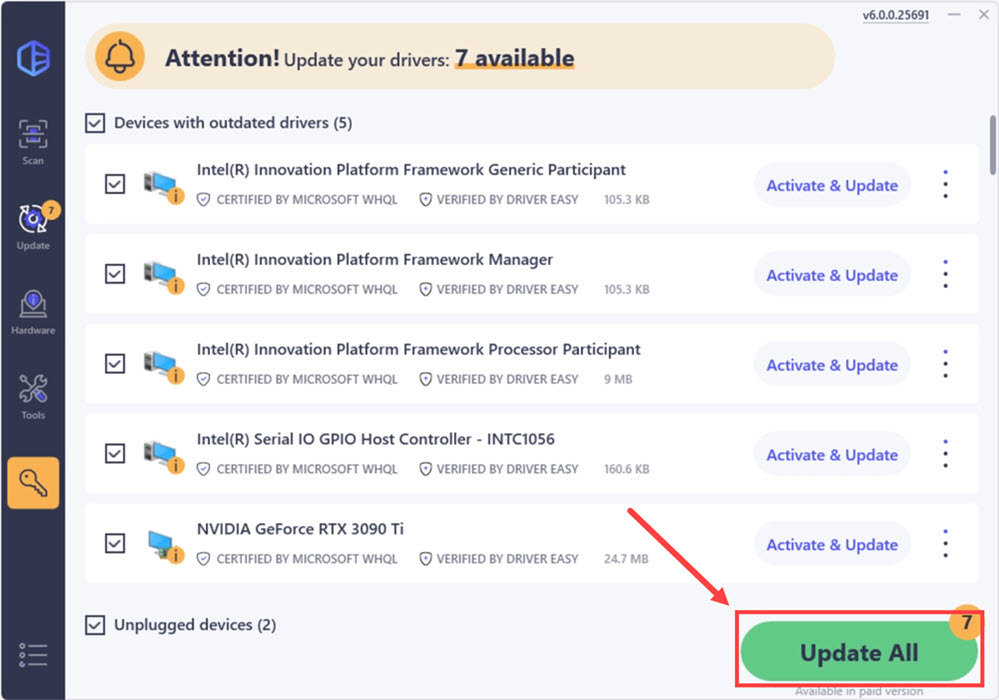
- Restart your computer for the change to take effect.
If your computer still restarts randomly, please move on to the next fix.
Method 4: Check if the system is overheating
Overheating system is a common cause of abrupt shutdown of Windows.
You can check the system temperature in BIOS (Basic Input Output System). But note that not all BIOS will display this information. If you are not sure how to enter BIOS, google the keywords “brand name + enter bios” to find the steps. It’s recommended that you follow the steps on the manufacturer’s website.
Here takes Lenovo for example:

You can also use a free utility to view the temperature. If you are not sure which utility is good to use, we recommend HWMonitor. It’s produced by CPUZ and you can trust it.
If the temperature is high (over 70 degrees Celcius), you can do the below two things to make a change about it.
Clean the computer
Too much dust can cause computer overheating. So try to clean the computer, especially the fans and the filter.
Check if fans are running
If the fans stop working, the temperature will be higher than normal. So open the case and ensure the fans are running. If the fans are broken, you might need to replace it with a new one.
If you’re interested in knowing more about overheating computer components, here’s a post for your reference: https://www.drivereasy.com/knowledge/how-to-know-your-cpu-overheating-and-fix-prevent-it/
Method 5: Update BIOS
You can download and install the new BIOS utility from PC manufacturer’s website. The steps to update BIOS are complicated. You can get the detailed steps on the manufacturer’s website. Just google with “brand name + update bios” to find the instructions.
Here takes Lenovo for example:

Updating BIOS incorrectly can render your computer unbootable. If you are not computer savvy, it’s recommended you to take your computer to the nearest repair store to have it fixed.
Hope the methods above help you fix the computer shutting down randomly issue. Feel free to leave any comments below.





