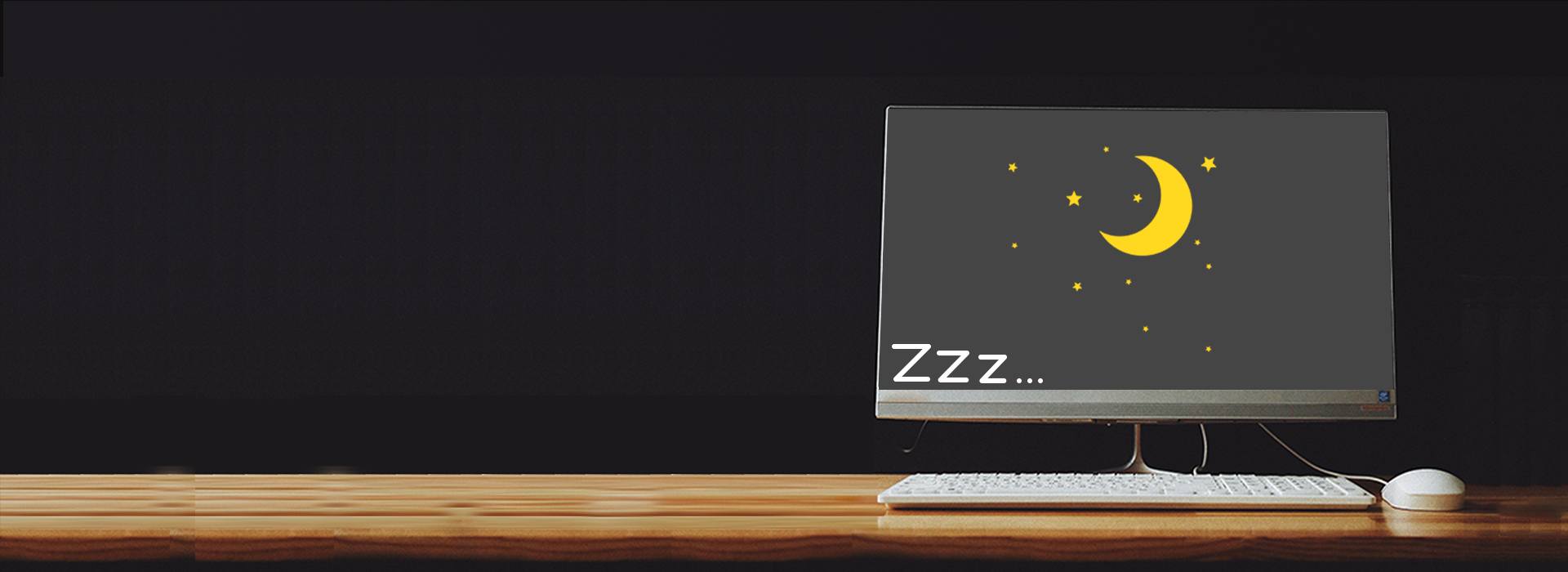If your computer just won’t wake up from the sleep you put it in earlier, don’t worry. It’s fixable…
5 fixes for Windows 11 or 10 won’t wake up from sleep issue
All the fixes below work in Windows 11, 10, 8.1, and 7. Just work your way down the list until this Windows 11/10 not waking up from sleep problem is solved:
- Allow your keyboard and mouse to wake up your PC
- Update your device drivers
- Turn off fast startup
- Re-enable hibernation
- Tweak power settings
Fix 1: Allow your keyboard and mouse to wake up your PC
Sometimes your computer will not wake up from sleep mode simply because your keyboard or mouse has been prevented from doing so. To allow your keyboard and mouse to wake up your PC:
- On your keyboard, press the Windows logo key
 and R at the same time, then type devmgmt.msc into the box and press Enter.
and R at the same time, then type devmgmt.msc into the box and press Enter.

- Double-click on Keyboards > your keyboard device.

- Click Power Management and check the box before Allow this device to wake the computer and then click OK.

- Repeat this fix with your other keyboard devices
- Then expand the category Mice and other pointing devices, and repeat the same with all your mouse devices there, including your touchpad.
- If you have any Bluetooth devices, please repeat the same so they don’t turn your computer off.
Make your computer go to sleep, then try to wake it up to see if the Windows 10 or 11 won’t wake from sleep problem is fixed. If not, please move on.
Fix 2: Update your device drivers
This problem may occur if you are using the wrong or outdated device drivers. So you should update your drivers to see if it fixes your problem. If you don’t have the time, patience or skills to update the driver manually, you can do it automatically with Driver Easy.
Driver Easy will automatically recognize your system and find the correct drivers for it. You don’t need to know exactly what system your computer is running, you don’t need to be troubled by the wrong driver you would be downloading, and you don’t need to worry about making a mistake when installing. Driver Easy handles it all.
- Download and install Driver Easy.
- Run Driver Easy and click the Scan Now button. Driver Easy will then scan your computer and detect any problem drivers.

- Click Update All to automatically download and install the correct version of all the drivers that are missing or out of date on your system (this requires the Pro version – you’ll be prompted to upgrade when you click Update All).

- Restart your computer for the changes to take effect.
Put your machine to sleep and wake it up again to check if the issue is resolved. If yes, then congrats! If the problem persists, please move on to Fix 3, below.
Fix 3: Turn off fast startup
Fast startup is a feature in Windows 10 and 11 that helps our computer restart faster. But sometimes it can mess up with the shutdown/boot up process, hence the computer will not wake up from sleep mode Windows 11 or 10 problem. Here’s how to disable fast startup:
- On your keyboard, press the Windows logo key and R at the same time, then copy & paste powercfg.cpl into the box and click OK.

- Click Choose what the power buttons do.

- Click Change settings that are currently unavailable.

- Make sure the box before Turn on fast startup (Recommended) is unchecked, then click Save changes and close the window.

- Check to see if the computer wakes up issue is solved.
Still no joy? Please move on to Fix 4, below.
Fix 4: Re-enable hibernation
Hibernation is another power-saving mode in our Windows but it’s also known to interfere with the sleep mode and cause the computer will not wake up from sleep mode in Windows 10 or 11 problem. So we can try to disable and enable the feature to see if it fixes the issue. Here’s how:
- On your keyboard, press the Windows logo key and type cmd. Then click on Command Prompt and click Run as administrator.

Click Yes when prompted with a User Account Control window.
- Type powercfg.exe /hibernate off && powercfg.exe /hibernate on and press Enter.

- Again, try to put your PC to sleep and wake it up to see if it functions properly. If yes, then you’ve resolved the issue! If it’s still not waking up, you should try Fix 5, below.
Fix 5: Tweak power settings
- On your keyboard, press the Windows logo key and R at the same time, then type powercfg.cpl into the box and press Enter.

- Click the chosen power plan and click Change plan settings.

- Click Change advanced power settings.

- Double-click on Sleep, then set Allow hybrid sleep in Off and setAllow wake timers to Enable.

- Click Apply > OK.
- Restart your computer, test on your machine again and see if it wakes up without fail.
Hopefully, you have successfully resolved the computer won’t wake up from sleep in Windows 11/10 issue by now. If you have any questions, ideas, or suggestions, please let me know in the comments. Thanks for reading!