Tired of Diablo Immortal crashing on your PC? Nothing ruins demon hunting quite like a game that won’t stay running. Whether you’re experiencing crashes at startup or during gameplay, we’ve got you covered. These 6 tested solutions have helped thousands of players solve their crash issues and get back to the game. Read on…
How to fix Diablo Immortal crashing
You may not have to try them all. Just work your way from the top down until you find the one that does the trick.
- Unplug peripherals
- Launch the game in windowed mode
- Rename the game folder
- Update your graphics driver
- Scan and repair game files
- Disable Discord overlay
Fix 1 – Unplug peripherals
If you have a gamepad or controller connected to the computer, it’s likely they’ve interfered with Diablo Immortal and triggered the crash. You could simply unplug those peripherals like the wheel, controller or other USB devices to see if the problem gets fixed. If not, check out the next solution.
Fix 2 – Launch the game in windowed mode
When running in fullscreen, Diablo Immortal takes complete control of your display settings, which can trigger crashes if there are any conflicts with your graphics drivers or system resources. Windowed mode offers a more stable alternative by sharing these resources more efficiently with your operating system. Here’s how:
- Launch the Battle.net launcher and select Diablo Immortal from the top pane.

- Click the gear icon next to the Play button and click Game Settings.

- Tick Additional command line arguments. Then type -w in the field and click Done at the bottom right corner.

Now that you’ve applied the changes, relaunch the game to test the issue. If the crashes persist, move on to the third fix below.
Fix 3 – Rename the game folder
Players report that renaming the Diablo Immortal game folder mysteriously helps resolve crashing issues. This is because renaming the folder forces the game to help reset file permissions and clear path-related errors, which could be the culprit of game crashing.
As such, you can try renaming the folder of the game to see if it fixes the crashing issue:
- Navigate to the game’s installation folder. Generally, you can find it at C:\Program Files (x86)\Battlenet.
- Rename the Diablo Immortal folder to Diablo Immortal1 or whatever you like.
- Open the Diablo Immortal Launcher directly from the folder.
Check if the game works normally now. If not, revert the folder’s name and try the next method.
Fix 4 – Update your graphics driver
Every graphics card needs a driver – it’s the essential software that manages how your card renders Diablo Immortal’s intense visual effects and animations. When this driver becomes outdated, you are likely to experience crashes, low FPS, and general poor performance. So you should update the graphics driver to see if the driver is at fault.
Major GPU manufacturers frequently release new graphics drivers which will give performance improvements, particularly for newer games. Simply go to their official websites (AMD or NVIDIA), find the driver corresponding with your operating system, and download it manually.
If you don’t have the time, patience, or computer skills to update your graphics drivers on your own, you can do it automatically with Driver Easy. Driver Easy will automatically recognize your system and find the correct GPU drivers for your Windows version. And it only takes two steps:
- Download and install Driver Easy.
- Run Driver Easy and click the Scan Now button. Driver Easy will then scan your computer and detect any problem drivers.

- Click the Activate & Update button next to the flagged device to download and install the correct version of this driver automatically.
Or click Update All to automatically download and install the correct version of all the drivers that are missing or out of date on your system (You’ll need the Pro version for this – when you select Update All, you’ll get a prompt to upgrade. If you’re not prepared to purchase the Pro version yet, Driver Easy provides a 7-day trial at no cost, granting access to all Pro features like fast downloads and easy installation. No charges will occur until after your 7-day trial period ends.)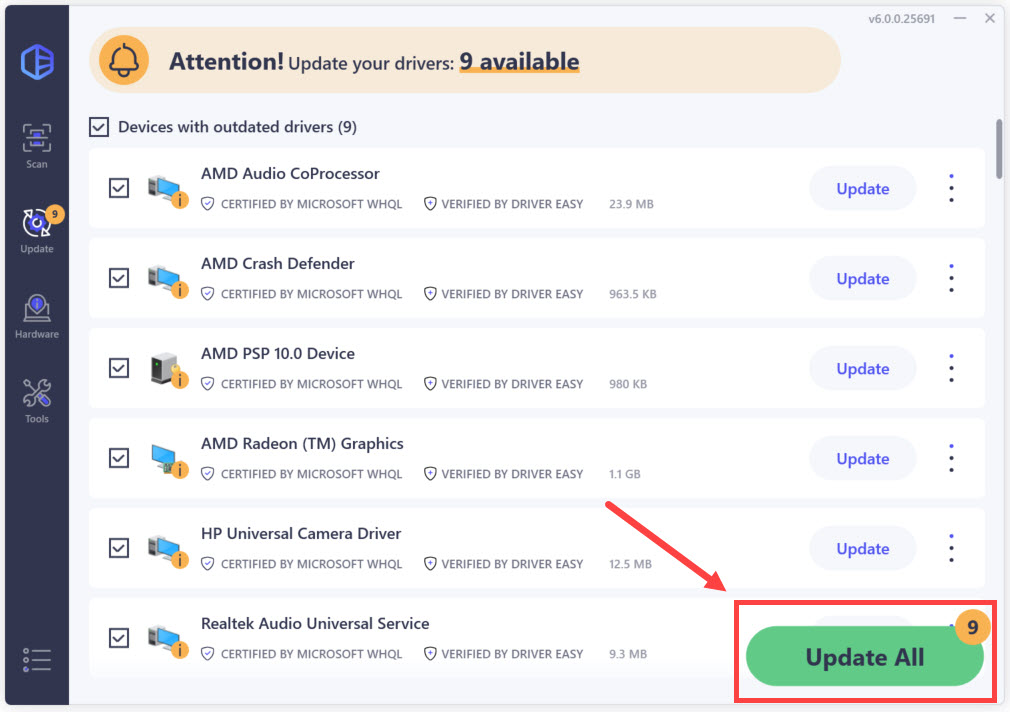
When the update finishes, reboot your computer for the changes to take effect. The game should run more smoothly and have better performance. If not, take a look at the next fix.
Fix 5 – Scan and repair game files
Diablo Immortal needs all its files to be intact and uncorrupted to run properly, and even a single damaged file can cause the game to fail. Running a scan and repair will identify and fix these problems by comparing your files with clean copies from Battle.net’s servers.
Here’s how to do it:
- Open the Battle.net launcher.
- Select Diablo Immortal from the game list. Then click the gear icon beside the Play button and click Scan and Repair.

- Click Begin Scan.

The scanning will start immediately, followed by a repair update if missing or corrupt files are found. Once done, restart the game and see how it works. Still no luck? There is one more fix to try.
Fix 6 – Disable Discord overlay
Discord’s overlay is designed to enhance your gaming experience by displaying chat right in your game, but it can sometimes cause problems with Diablo Immortal. Temporarily disabling it is an easy way to test if it’s the source of your crashes.
Follow these steps:
- Open Discord.
- Click the gear icon in the lower-left corner.

- Select Game Overlay from the left pane and toggle off the button for Enable in-game overlay.

Close Discord and relaunch your game. If the crashes occur again, you may need to contact Blizzard support for specific assistance.
Hopefully, this post helped you with the Diablo Immortal crashing issue. If you have any questions, feel free to leave a comment below. We’ll be glad to help.






