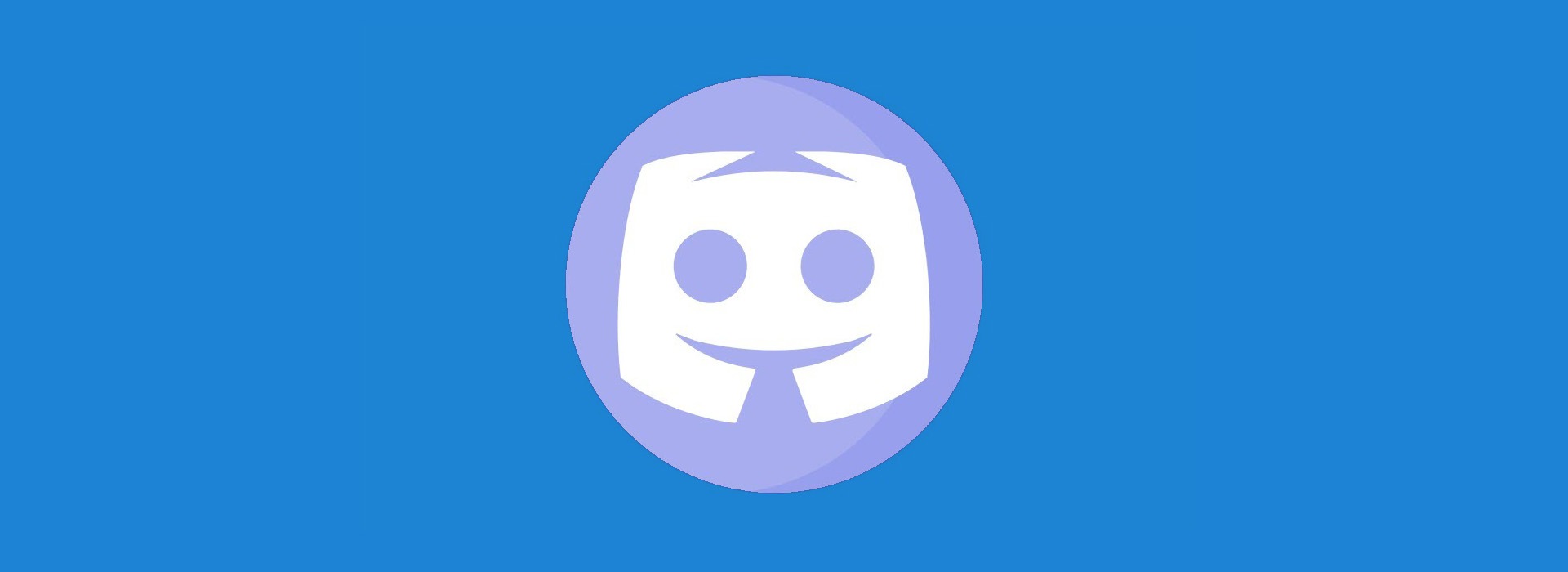When you double-click Discord but the program won’t open, it could be very frustrating. Don’t panic, this problem is easy to fix. Instead of using the Discord web version, you can read the below content to fix your Discord application.
Try these fixes:
In this guide, you’ll learn 3 easy methods to fix Discord won’t open issue. Work your way down the list until you find the one that works.
- Kill Discord task
- Set your date/time automatically
- Run Discord as administrator
- Use Task Manager
- Disable your proxies
- Flushing your DNS
- Reinstall the Discord
Bonus: Update your driver
Fix 1: Kill Discord task
You can probably fix this glitch by a simple restart. Kill the Discord task completely and relaunch it.
1) Press the Windows logo key + R together and type cmd on your keyboard. Then click OK.

2) Type taskkill /F /IM discord.exe and press the Enter key.

3) Launch Discord again. It should be open normally.
Fix 2: Set your date/time automatically
It may sound weird to you but it does help many users fix the problem. If you’ve already set your time automatically, you can move to the next fix. Or you can follow the steps below.
1) Press the Windows logo key + I together to open the Windows Settings.
2) Then click Time & Language.

3) In the right pane, turn on the button under Set time automatically.
4) Reboot the Discord program to check.
If it doesn’t work, move to the next fix.
Fix 3: Run Discord as administrator
Some features may be blocked by the Windows system that causes problems. With high integrity access, the Discord can make full use of its features, won’t be blocked by other programs.
So simply run Discord as administrator may fix this problem.
1) Find and right-click on the Discord icon on your Windows Taskbar. Sometimes it’s hidden, just click the “Show hidden icons”. Then click Quit Discord.

2) On your desktop, right-click on the Discord shortcut icon and select Run as administrator.
3) Click Yes when prompted by User Account Control.
4) Discord should open.
Fix 4: Use Task Manager
Use Task Manager to close Discord tasks entirely and restart it could help you fix this problem.
1) Press Ctrl + Shift + Esc together to open the Task Manager.
2) In the Process tab, choose Discord application and click End Task.

3) Restart Discord. It should open.
Fix 5: Disable your proxies
If you’re using proxies while running Discord and have this problem, you need to disable your proxies.
Here’s how:
1) Press the Windows logo key + Pause and click Control Panel Home.

2) Set Control Panel View by Category and click Network and Internet.

3) Click Internet Options.

4) In the Connections tab, click Lan Settings.

5) Uncheck Use a proxy server for your LAN. Then click OK to save the changes.

6) Relaunch the Discord and it should open.
Fix 6: Flushing your DNS
Flushing the cache removes all the information stored in the cache, forcing the computer to find new DNS information. This fix has helped many users solve the issue.
1) Exit the Discord completely.
2) Press the Windows logo key + R together to open the Run box.
3) Type cmd. Then press Ctrl + Shift + Enter together to run as Administrator.
4) You can type or copy from the ours ipconfig /flushdns (there is a space after ‘g’) and press Enter.
ipconfig /flushdns

5) Launch the Discord again. It should open.
Fix 7: Reinstall the Discord
If the above fixes don’t work, you can reinstall Discord to see whether it works. Uninstall and reinstall Discord could simply rewrite data files. The error code may be fixed by this fix.
1) Press the Windows logo key and R on your keyboard at the same time to invoke the Run box.
2) Type appwiz.cpl, then press Enter on your keyboard.

3) Right-click Discord in the list and select Uninstall.

4) Download and install Discord from the official website. Then run Discord again.
Bonus: Update your driver
To prevent your computer system and the Discord from potential problems, it’s highly recommended to update your drivers regularly.
The reason is Windows 10 doesn’t always give you the latest version. But with outdated or wrong drivers, you may encounter many issues, for example, Discord mic not working. So it’s really important to keep your drivers updated.
There are two ways you can update your driver: manually and automatically.
Option 1 – Manually– You’ll need some computer skills and patience to update your drivers this way, because you need to find exactly the right the driver online, download it and install it step by step.
OR
Option 2 – Automatically (Recommended)– This is the quickest and easiest option. It’s all done with just a couple of mouse clicks – easy even if you’re a computer newbie.
Option 1 – Download and install the driver manually
You can download drivers from the manufacturer official website. Search for the model you have and find the correct driver that suits your specific operating system. Then download the driver manually.
Option 2 – Automatically update drivers
If you don’t have time or patience to manually update your drivers, you can do it automatically with Driver Easy.
Driver Easy will automatically recognize your system and find the correct drivers for it. You don’t need to know exactly what system your computer is running, you don’t need to risk downloading and installing the wrong driver, and you don’t need to worry about making a mistake when installing.
You can update your drivers automatically with either the FREE or the Pro version of Driver Easy. But with the Pro version it takes just 2 clicks (and you get full support and a 30-day money back guarantee):
- Download and install Driver Easy.
- Run Driver Easy and click the Scan Now button. Driver Easy will then scan your computer and detect any problem drivers.

- Click the Update button next to the flagged driver to automatically download the correct version of that driver, then you can manually install it (you can do this with the FREE version).
Or click Update All to automatically download and install the correct version of all the drivers that are missing or out of date on your system. (This requires the Pro version which comes with full support and a 30-day money back guarantee. You’ll be prompted to upgrade when you click Update All.)
We hope you find this post helpful. If you have any questions or suggestion, you’re welcome to leave comments below. Thanks for reading.
Related article: Discord Mic Not Working [Solved]