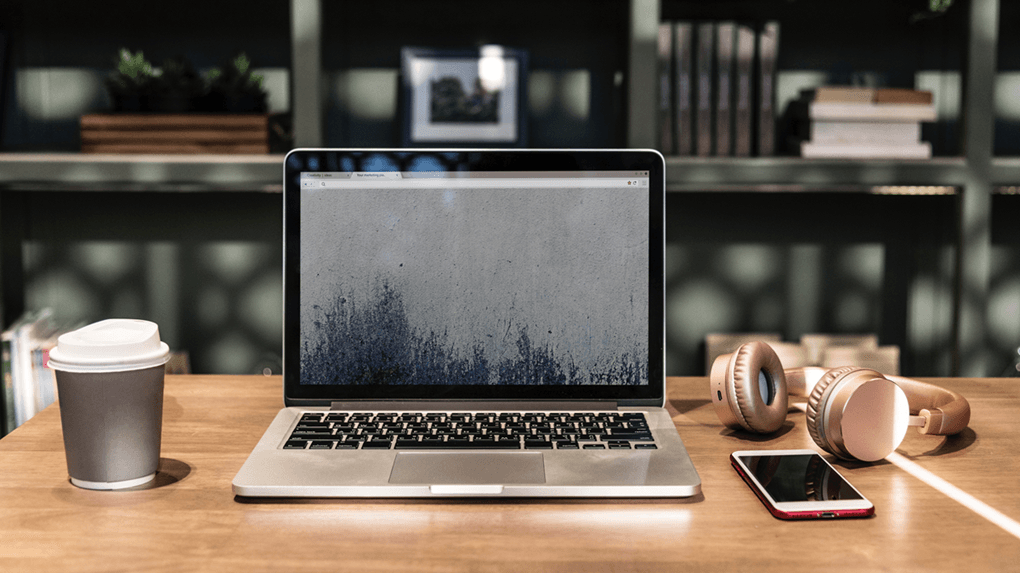Recently many readers seem to be plagued by the display driver keeps crashing issue when they’re playing games or running an app. What happens is that they get an error message Display driver stopped working and has recovered and then the PC hangs and goes unresponsive. If this also happens to you, don’t worry. It’s usually not hard to fix…
How to fix the display driver keeps crashing issue?
Here are 3 fixes that have helped other readers resolve the problem. Just work your way down the list until you find the one that works for you.
Fix 1: Update your display driver
This problem may occur if you’re using the wrong or outdated display driver. So you should update your display driver to see if it fixes the problem. If you don’t have the time, patience or computer skills to update your drivers manually, you can do it automatically with Driver Easy.
Driver Easy will automatically recognize your system and find the correct drivers for it. You don’t need to know exactly what system your computer is running, you don’t need to risk downloading and installing the wrong driver, and you don’t need to worry about making a mistake when installing. Driver Easy handles it all.
You can update your drivers automatically with either the FREE or the Pro version of Driver Easy. But with the Pro version it takes just 2 clicks:
1) Download and install Driver Easy.
2) Run Driver Easy and click Scan Now. Driver Easy will then scan your computer and detect any problem drivers.

3) Click Update All to automatically download and install the correct version of all the drivers that are missing or out of date on your system (this requires the Pro version – you’ll be prompted to upgrade when you click Update All).

4) Restart your computer, then keep an eye on your computer to see if the display driver keeps crashing issue has been resolved. If yes, then congrats! But if the issue remains, please try Fix 2, below.
Fix 2: Uninstall and reinstall your display driver
This problem may also happen if the current display driver on your computer is corrupt. So you should remove the driver first and reinstall it again to see if it helps.
Here’s how to uninstall and reinstall your display driver:
1) On your keyboard, press the Windows logo key and R at the same time, then type devmgmt.msc and press Enter.

2) Locate and double-click on Display adapters (aka. Graphics card, Video card). Then right-click on the item right below and click Uninstall device.

3) Click Uninstall in the pop-up window.

4) Restart your computer for the changes to take effect. After that, keep track of your PC and see if the display driver keeps crashing issue disappears. If it still persists, don’t worry. There’s one more fix for you to try.
Fix 3: Roll back your display driver
If the method above proved no joy, then it’s probably a compatibility/bug issue going on with the newer versions. You can try rolling it back to an older version to see if you can get it resolved.
Here’s how to do it:
1) On your keyboard, press the Windows logo key and R at the same time, then type devmgmt.msc and press Enter.

2) In Device Manager, double-click on Display adapters (aka. Graphics card, Video card). Then double-click on your graphics card.

3) Click the Driver tab > Roll Back Driver > OK.
4) Click Yes once asked to confirm the driver rollback.
5) Restart your computer, then check your computer to see if the display driver keeps crashing issue has been solved.
There you have it – 3 fixes for the display driver keeps crashing on your computer issue. Thanks for reading and if you have any ideas, questions or suggestions, please let me know in the comments!