Want to immerse yourself in the amazing environment created by Tom Clancy’s The Division 2 but only to find that it’s not launching at all? Don’t worry, you’re not alone in this: many other players have seen this problem on their end before. In this post, we’ll share with you some of the most effective methods that have helped these players with their Division 2 not launching problem, and you may want to try them as well to see if they help.
Try these fixes for the Division 2 not launching problem
You don’t have to try all the following methods: simply work your way down the list until you find the one that does the trick to fix the Division 2 not launching problem on your computer.
- Check the system requirements
- Update Microsoft Visual C++ Redistributables
- Update graphics card driver
- Modify compatibility settings
- Add more RAM space to your computer
1. Check the system requirements
In general, Tom Clancy’s The Division 2 doesn’t have a high standard for your computer, but if Division 2 isn’t launching on your computer, the first thing to do is ensure that your computer is powerful enough to run the game. If your machine is below or just at the requirements, you may need to upgrade your hardware for Tom Clancy’s The Division 2 to run smoothly.
Here are the requirements for your reference:
| Minimum | Recommended | |
| OS | Windows 10 (64-bit versions) | Windows 10 (64-bit versions) |
| Processor | AMD FX 6350 @ 3.9 GHz, Intel Core i5-2500K @ 3.3 GHz, or better | AMD Ryzen 5 1500x @ 3.5 GHz, Intel Core i7-4790 @ 3.6 GHz, or better |
| Memory | 8 GB RAM | 8 GB RAM |
| Graphics | AMD R9 280X (3 GB), NVIDIA GeForce GTX 780 (3 GB), or better | AMD RX 480 (4 GB), NVIDIA GeForce GTX 970 (4 GB), or better |
| DirectX | Version 12 | Version 12 |
| Storage | 75 GB available space | 75 GB available space |
If you’re not sure how to check your computer specs, you can press the Windows key and the R key on your computer at the same time, then type msinfo32 to check your system specs in detail:

When you’re sure your machine meets the system requirements to run the game, but Tom Clancy’s The Division 2 still refuses to launch, please move on to the other fixes below.
2. Update Microsoft Visual C++ Redistributables
If Tom Clancy’s The Division 2 is not launching for you, it’s possible that there are some missing or outdated Microsoft Visual C++ Redistributables that you need to update. Usually, Windows update is good enough for you to download and install these updates. To make sure that you have the latest available updates installed:
- On your keyboard, hit the Windows key, then type check for updates, then click Check for updates.

- Click Check for updates, and Windows will scan for any available updates.

- If there are available updates, Windows will automatically download them for you. Restart your computer for the update to take effect if needed.

- If there are no available updates, you’ll see You’re up to date like this.

If Windows update doesn’t provide any updates available, you can also try to download the Redistributables manually by visiting here: https://learn.microsoft.com/en-us/cpp/windows/latest-supported-vc-redist?view=msvc-170
Select the correct version for your operating system, then download and install the update manually from there.
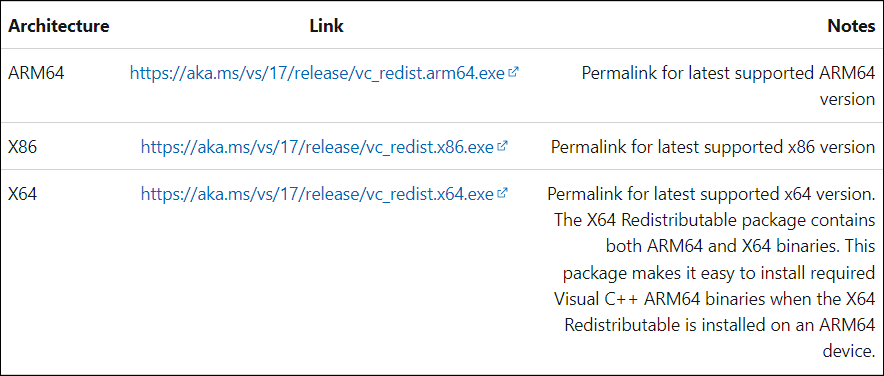
Then try to launch Tom Clancy’s The Division 2 again to see if it’s a success. If the problem remains, please move on to the next fix.
3. Update graphics card driver
An outdated or incorrect display card driver could also be the culprit to your Tom Clancy’s The Division 2 not launching problem, so if the above two methods don’t help Tom Clancy’s The Division 2 to launch, it’s likely that you have a corrupted or outdated graphics driver. So you should update your drivers to see if it helps.
There are mainly 2 ways you can update your graphics driver: manually or automatically.
Option 1: Update your graphics driver manually
If you’re a tech-savvy gamer, you can spend some time updating your GPU driver manually.
To do so, first visit the website of your GPU manufacturer:
Then search for your GPU model. Note that you should only download the latest driver installer that’s compatible with your operating system. Once downloaded, open the installer and follow the on-screen instructions to update.
Option 2: Update your graphics driver automatically (Recommended)
If you don’t have the time, patience or skills to update the driver manually, you can do it automatically with Driver Easy. Driver Easy will automatically recognize your system and find the correct drivers for it. You don’t need to know exactly what system your computer is running, you don’t need to be troubled by the wrong driver you would be downloading, and you don’t need to worry about making a mistake when installing. Driver Easy handles it all.
You can update your drivers automatically with either the 7 days free trial or the Pro version of Driver Easy. It takes just 2 clicks, and you get full support and a 30-day money-back guarantee with the Pro version:
- Download and install Driver Easy.
- Run Driver Easy and click the Scan Now button. Driver Easy will then scan your computer and detect any problem drivers.

- Click the Activate & Update button next to the flagged device to automatically download and install the correct version of this driver.
Or click Update All to automatically download and install the correct version of all the drivers that are missing or out of date on your system (You’ll need the Pro version for this – when you select Update All, you’ll get a prompt to upgrade. If you’re not prepared to purchase the Pro version yet, Driver Easy provides a 7-day trial at no cost, granting access to all Pro features like fast downloads and easy installation. No charges will occur until after your 7-day trial period ends.)
- Restart your computer for the change to take effect.
Try to launch Tom Clancy’s The Division 2 again and see if the latest graphics driver helps it to launch. If this fix doesn’t work for you, try the next fix, below.
4. Modify compatibility settings
Incorrect system compatibility settings could also be the culprit to your Tom Clancy’s The Division 2 not launching problem, and you can try to modify these settings to see if they help Tom Clancy’s The Division 2 to launch. To do so:
- Right-click TheDivision.exe icon and select Properties.

- Select the Compatibility tab. Tick the boxes for Run this program as an administrator and Disable fullscreen optimizations. Then click Apply > OK to save the changes.

- Then select Change high DPI settings.

- Tick the box for Override high DPI scaling behavior, then click OK.

Now try to open Tom Clancy’s The Division 2 again (it should be opened with proper system permission), to see if it launches well. If the problem still remains, please move on to the next fix.
5. Add more RAM space to your computer
If you’ve done the above system settings changes but Tom Clancy’s The Division 2 still isn’t launching on your computer, you may need to consider adding more RAM space for the game to run.
To begin with, you can delete apps that you don’t use and close apps running in the background.
Then you can try to reset your computer’s virtual memory as instructed here: Reset Virtual Memory
If the above still doesn’t help Tom Clancy’s The Division 2 to launch, you may need to add an additional RAM stick to your computer. If you’re not sure how to do it, please consult your computer manufacturer.
Thanks for reading the post. If you have other suggestions that have helped to fix Tom Clancy’s The Division 2 not launching problem for you, please feel free to share them with us.






