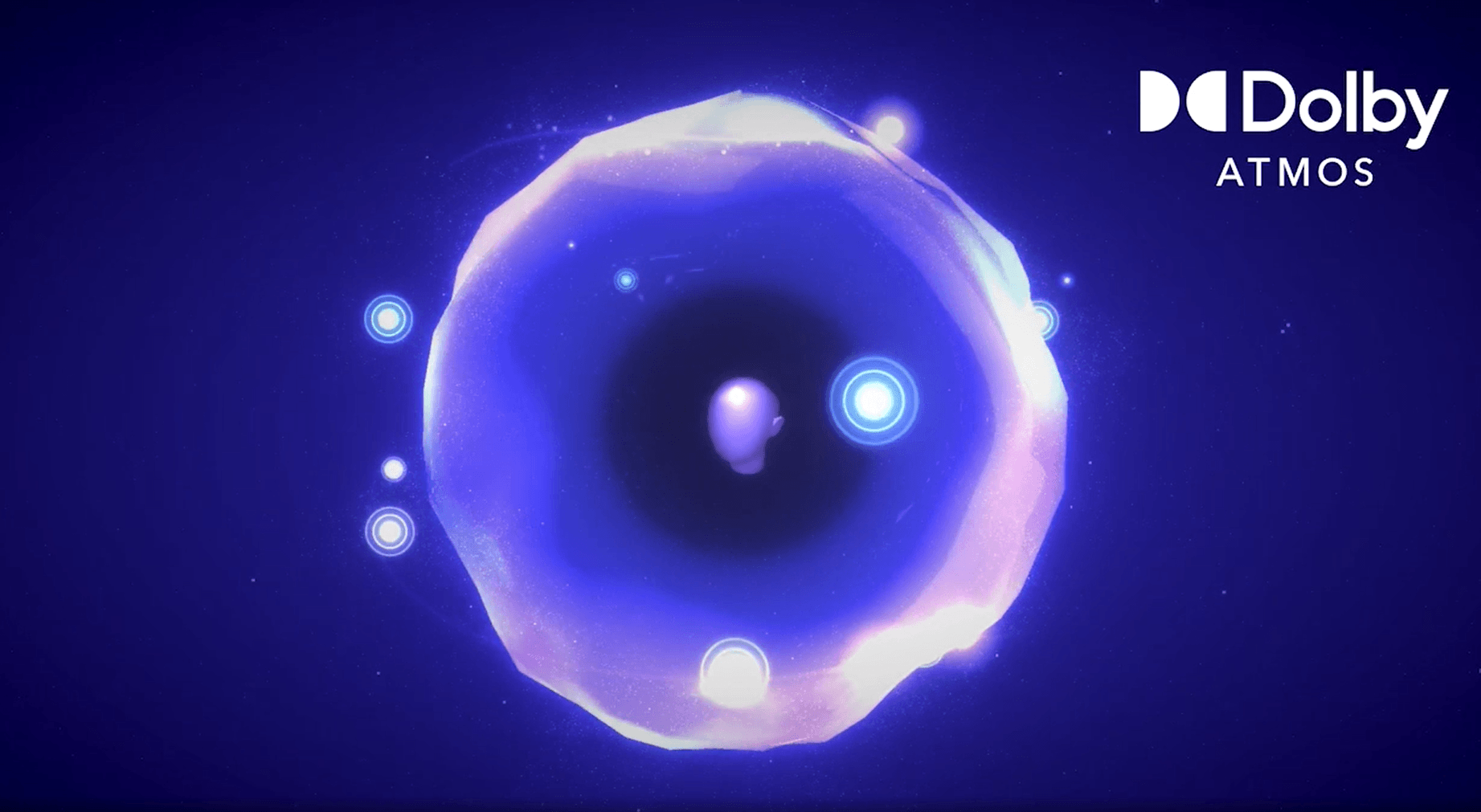Dolby Atmos takes sound to a whole new level. Users who have access to this technology can hear stunning detail, precision, and realism in games, movies, and shows with the sound that flows all around them. However, this wouldn’t happen if you can’t even get Dolby Atmos working on your Windows right from the get-go. Reasons may include outdated Windows versions, an outdated or corrupt sound driver, misconfigured settings, and more.
To fix the issue you’re having, you can perform the troubleshooting steps below.
- Run the audio troubleshooter
- Check for Windows updates
- Update your sound driver
- Enable the Exclusive Mode
- Perform a system restore
- Reinstall Dolby Access
Method 1: Run the audio troubleshooter
Windows comes with several troubleshooters that are designed to fix some common issues. When you’re not getting Dolby Atmos effects, running the audio troubleshooter can be the first step to take. Below is how you can do this on Windows 10 or Windows 11.
On Windows 10
- On your keyboard, press the Windows logo + I keys simultaneously to open Settings.
- Click Update & Security.

- Select Troubleshoot from the left pane. Scroll down and find Additional troubleshooters. Click on it.

- Then highlight the Playing Audio troubleshooter and click Run the troubleshooter. Then follow the on-screen guide to let the troubleshooter diagnose your problem and hopefully fix it.

If it fails to detect any critical issues, simply proceed to the next fix.
On Windows 11
- On your keyboard, press the Windows logo + I keys simultaneously to open Settings.
- Select System from the left pane. Then on the right side, scroll down and find Troubleshoot.

- Select Other troubleshooters.

- Look for Playing Audio. Then click on the Run button next to it.

Then follow the on-screen prompts and patiently wait for the troubleshooter to help you detect and solve your problems. If no issues are found, try the next method below.
(Note: Screenshots below come from Windows 10. If you’re using Windows 11, your screen might look slightly different. )
Method 2: Check for Windows updates
The spatial audio feature is not introduced in those earlier updates. So you’ll need to make sure you have the latest version of Windows installed in order to make use of it. Besides, having all Windows updates installed on your system won’t hurt. They usually come with bug fixes and bring new features.
- In the Search box, type check for updates. Then double-click Check for updates from the list of results.

- Click on the Check for updates tab.

If the status says, “You’re up to date“, move on to the next fix.
If the status says, “Updates are available“, select Install now and wait for the updates to be installed on your system. Once complete, restart your PC and see if you’re getting Dolby Atmos sound.
Method 3: Update your sound driver
If Dolby Atmos doesn’t work on your Windows and you’re not getting any sound effects, your corrupt or outdated sound driver can be the culprit. In this scenario, you need to verify it.
You can manually update your sound driver via the Device Manager. If Windows doesn’t find a new driver, look for the one on your device manufacturer’s website and follow the on-screen guide to install the latest version of the driver for your system.
If updating drivers manually seems too tedious and time-consuming for you, you can use dedicated driver updating software such as Driver Easy. It’s a handy tool that automatically helps you detect any problematic drivers, then download and install the latest version of drivers for your system. With Driver Easy, updating drivers is just a matter of a few mouse clicks.
- Download and install Driver Easy.
- Run Driver Easy and click the Scan Now button. Driver Easy will then scan your computer and detect any devices with outdated drivers.

- Click the Activate & Update button next to the flagged device to automatically download and install the correct version of this driver.
Or click Update All to automatically download and install the correct version of all the drivers that are missing or out of date on your system (You’ll need the Pro version for this – when you select Update All, you’ll get a prompt to upgrade. If you’re not prepared to purchase the Pro version yet, Driver Easy provides a 7-day trial at no cost, granting access to all Pro features like fast downloads and easy installation. No charges will occur until after your 7-day trial period ends.)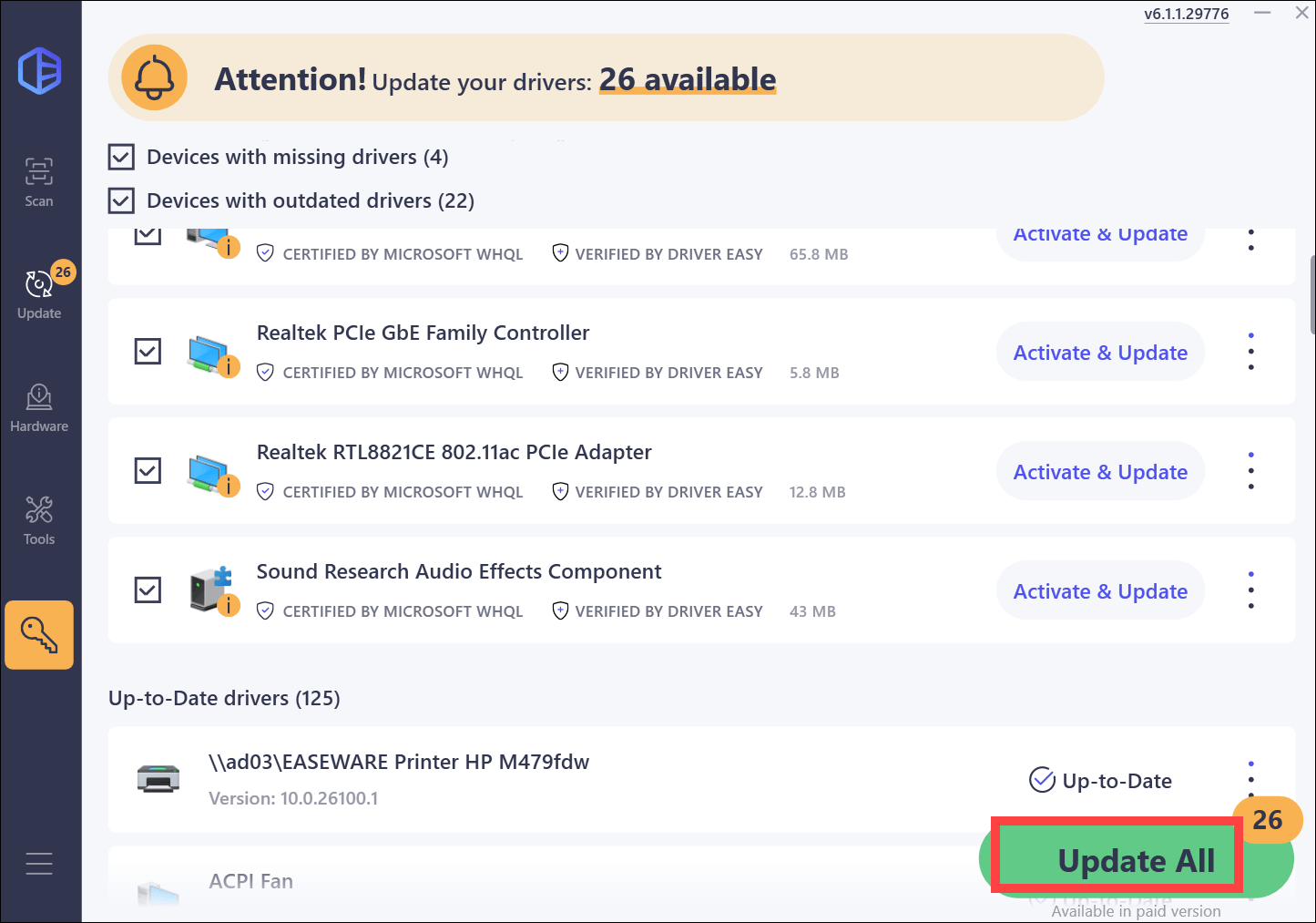
After installing all driver updates, reboot your computer for the changes to take full effect.
Method 4: Enable the Exclusive Mode
Windows Exclusive Mode is a feature that can take exclusive control of an audio device’s drivers. Usually, it’s turned on. But in case it’s turned off mistakenly, you should follow the steps below to check it.
- Right-click on the speaker icon in the system tray and select Sounds.

- Under the Playback tab, right-click your speaker and select Properties.

- When the Speaker Properties window opens, select the Spatial sound tab. Click on the drop-down and select Dolby Atmos for Headphones. Then click OK to apply the changes.

- Now select the Advanced tab. Under the Exclusive Mode section, select all the checkboxes listed there. Then click OK to save the settings.

Now play some content and check if Dolby Atmos is working. If making the changes above doesn’t help, move on to the next method.
Method 5: Perform a system restore
If this issue occurred recently, it’s possible that it’s triggered by a change that your system has gone through recently which you cannot pinpoint. In this situation, you can restore your system to an earlier point when the system was working correctly. Follow the steps below to do this.
- In the search box on the taskbar, type restore. Then click Create a restore point from the list of results.

- Find the Configure… button and click on it.

- Tick Turn on system protection and click OK.

- Now select your System drive and click on the Create… button.

- Type a description for your restore point that you can recognize. Then click Create.

- Click Close when you’re prompted with the following message.

Then check if your problem has been resolved. If it persists, try the next method below.
Method 6: Reinstall Dolby Access
Dolby Access is a software in which you can set up Dolby Atmos for your Windows PC or other devices. But sometimes the current version you’re using would stop acting as it should. And a simple reinstallation might help. Follow the instructions below to do this.
- In the search box on the taskbar, type dolby access. Find it from the list of results and select Uninstall.

- When Dolby Access is successfully uninstalled from your system, go to Microsoft Store to reinstall it. Then set up Dolby Atmos on your Windows as you did previously.
Hopefully, till the end, you could take advantage of Dolby Atmos and immerse yourself in a more realistic audio experience. If you have any ideas or confusion, feel free to drop us a line in the comment section below.