Just purchased the HP LaserJet Pro M404n printer? Then you need to download the driver to enable all the features that your printer supports. And if your printer isn’t functioning properly, updating your printer driver may help. Read on to find out how.
Download software & driver for your printer
To download the software and driver for your HP LaserJet Pro M404n, take these steps:
1) Visit the driver download page.
2) Click Driver-Product Installation Software to expand the list.

3) Click Install to download and install HP Smart. Then follow the instructions on screen to finish the download and installation. 
HP Smart is what HP recommends to install when you’re trying to set up your printer. It’s a useful application that makes setting up a printer or troubleshooting printer issues become easier. But if you just need that driver for your LaserJet Pro M404n printer, you can download it in the Basic Drivers section.
Update your printer driver
When you’re not able to print a document or some of the features are not working as expected, you need to check if your printer driver is out of date or corrupt. While driver updates come with bug fixes and performance improvements. To get the most out of your printer, you’re supposed to update your printer driver.
There are two ways you can update your printer driver: manually and automatically.
Option 1: Manually update your printer driver
You can update your printer driver manually by visiting the the manufacturer’s website or go to the Device Manager:
1) On your keyboard, press the Windows + R keys simultaneously to open the Run dialog box.
2) Type devmgmt.msc and press Enter. 
3) Double-click Printers to show the list. Then right-click HP LaserJet Pro M404n and select Update driver.

4) Click Search automatically for drivers. Then Windows will start updating your driver. You’ll be notified if the update is finished. 
However, you may be told that your driver is already up to date. It’s possible that it still takes time for Microsoft to test and sign the new drivers that just have been submitted. If that’s your case, you can use the driver updater tools such as Driver Easy to automatically update your drivers.
Option 2: Automatically update your printer driver (recommended)
If attempting to update drivers via the Device Manager didn’t give you the best results, or if you don’t have the time, patience or computer skills to update your drivers manually, you can instead do it automatically with Driver Easy.
Driver Easy will automatically recognize your system and all your devices, and install the latest correct drivers for you – direct from the manufacturer. You don’t need to know exactly what system your computer is running, you don’t need to risk downloading and installing the wrong drivers, and you don’t need to worry about making a mistake when installing:
1) Download and install Driver Easy.
2) Click Scan Now. Driver Easy will then scan your computer and detect any devices with missing or outdated drivers.

3) Click the Activate & Update button next to any flagged device or click Update All to update all the outdated drivers. You can sign up for the free trial to update drivers with no upfront cost.
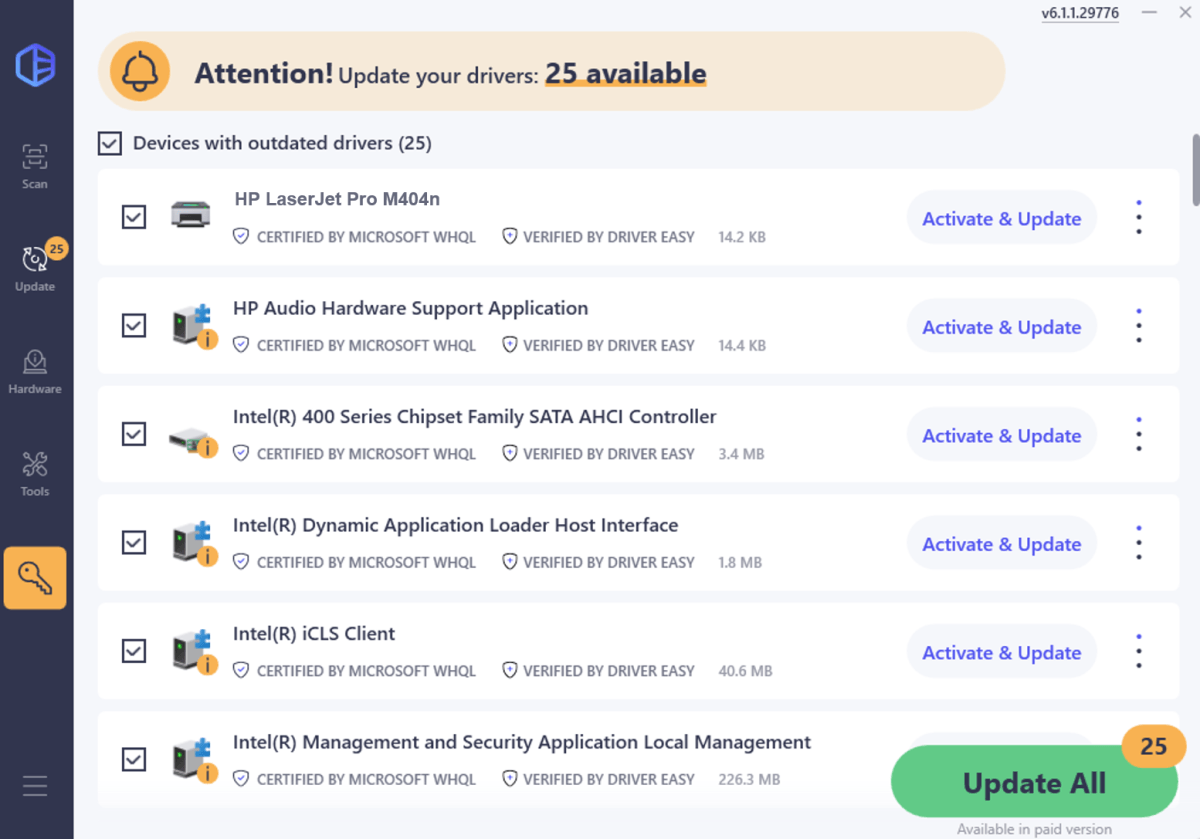
After updating your drivers, restart your computer and check if your problem has been resolved.
Hopefully this post helped! Feel free to leave us a comment below if you have further questions.






