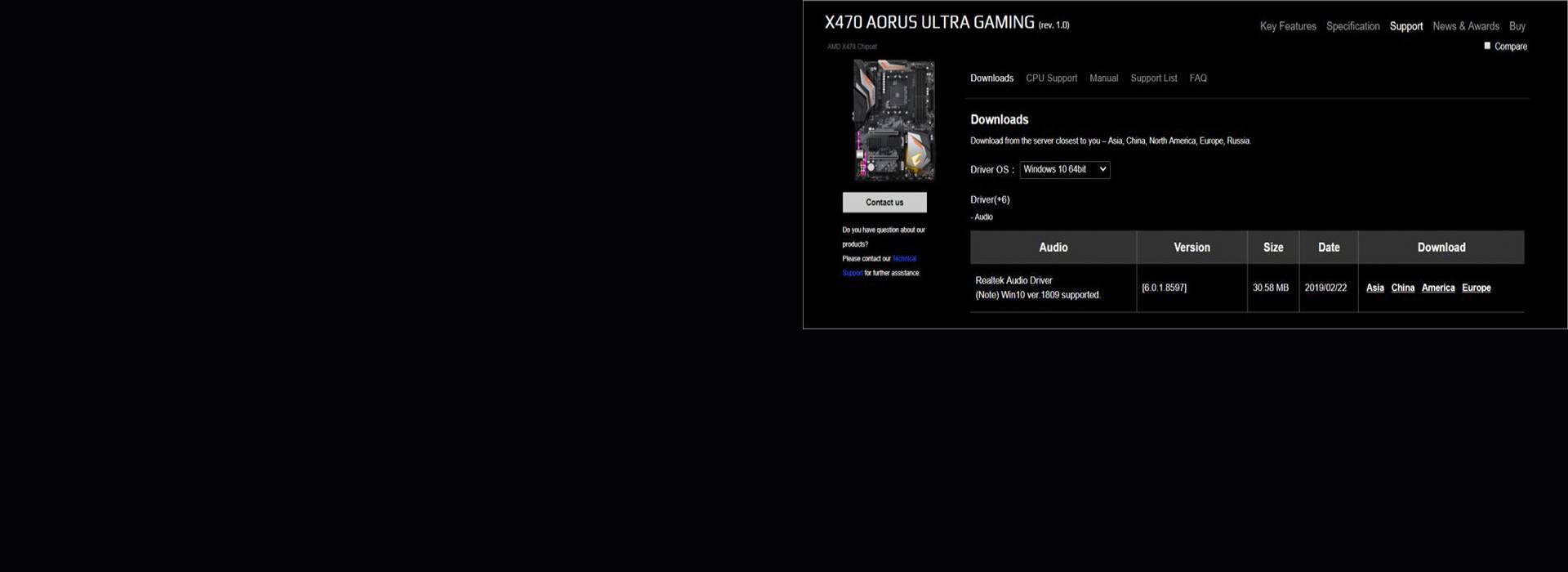Playing a game without sound effect? Just like you’re watching a horror movie without sound, where’s the fun in that? If you have a Gigabyte motherboard and something goes wrong with your audio, updating your audio driver should be your go-to option.
You may not know where to get your Gigabyte audio drivers quickly and easily. But don’t worry. The following content will give you two ways to get your Gigabyte audio drivers. It has helped a lot of Windows users get all the updates more efficiently.
Why you need Gigabyte Audio Driver?
Drivers are software components that make devices and the operating system talk to each other. Both system and device are updating to catch up with the changing world, so is drivers. If the operating system changes the way it speaks to devices and drivers haven’t updated, devices can’t receive correct commands and cause problems.
That’s why when you meet problems, you need to download the related driver to solve it.
How to download the Gigabyte audio driver?
There are two ways you can update your Gigabyte audio drivers.
Option 1 – Manually – You’ll need some computer skills and patience to update your drivers this way, because you need to find exactly the right driver online, download it and install it step by step.
OR
Option 2 – Automatically (Recommended) – This is the quickest and easiest option. It’s all done with just a couple of mouse clicks – easy even if you’re a computer newbie.
Option 1 – Download and install the driver manually
1) Find your Gigabyte motherboard model name.
You might be confused: you’re looking for an audio driver, not the motherboard. It’s because all motherboards on the market come with embedded sound cards or onboard audio.
Therefore, if you want to download your Gigabyte audio driver, you must find its motherboard information.
2) Go to the Gigabyte official website and look for the Gigabyte motherboard model you have.
3) Click Support, and select your operating system to find the correct driver.

4) Download the audio driver and install it manually.
Option 2 – Automatically update drivers
If you don’t have the time, patience or computer skills to update the driver manually, you can do it automatically with Driver Easy.
Driver Easy will automatically recognize your system and find the correct drivers for it. You don’t need to know exactly what system your computer is running, you don’t need to risk downloading and installing the wrong driver, and you don’t need to worry about making a mistake when installing.
You can update your drivers automatically with either the FREE or the Pro version of Driver Easy. But with the Pro version it takes just 2 clicks (and you get full support and a 30-day money back guarantee):
- Download and install Driver Easy.
- Run Driver Easy and click the Scan Now button. Driver Easy will then scan your computer and detect any problem drivers.

- Click the Update button next to the flagged driver to automatically download the correct version of that driver, then you can manually install it (you can do this with the FREE version).
Or click Update All to automatically download and install the correct version of all the drivers that are missing or out of date on your system. (This requires the Pro version which comes with full support and a 30-day money back guarantee. You’ll be prompted to upgrade when you click Update All.)
We hope you find the above information helps. And if you have any ideas, suggestions, or questions, feel free to leave a comment below.