Assassin’s Creed Shadows is finally here, but for many players, DX12 errors—0x887A0006 and 0x887A0005—are making it unplayable. Reports of these issues have been flooding forums, locking players out of the game with crashes during launch or gameplay.
If you, too, are also plagued by the DirectX 12 error in Assassin’s Creed Shadows, don’t worry. After digging through forum discussions and player experiences, we’ve gathered the solutions that have actually worked to get back in the game. Let’s dive in!
How to fix DX12 Error 0x887a0006 & 0x887a0005 Assassin’s Creed Shadows
1. Update your graphics driver
Outdated or incompatible graphics drivers are often the root cause of DirectX 12 error in Assassin’s Creed Shadows. This is because the game relies on a direct connection between the GPU and DirectX 12, and if your drivers aren’t up-to-date or optimized, they may struggle to fully support the game’s high-performance requirements. When that happens, you may be thrown with DX12 errors like 0x887A0006 or 0x887A0005.
To fix this, you can manually update your drivers by visiting the manufacturer’s website, downloading the latest version, and performing a clean installation to avoid conflicts. However, this can be time-consuming and error-prone if done improperly. If you’d rather skip all the hassle, you can update your drivers automatically with Driver Easy.
Driver Easy is a reliable driver updater that automatically scans your system for outdated drivers, identifies the latest compatible versions, and installs them for you. It also ensures a clean installation, removing any conflicting drivers from previous versions. With Driver Easy, you can rest assured that all drivers are official, up-to-date, and optimized for performance.
All it takes is a few clicks:
- Download and install Driver Easy.
- Run Driver Easy and click the Scan Now button. Driver Easy will then scan your computer and detect any problem drivers.

- Check if your graphics driver is flagged in the scan results. If it is, click Activate & Update to start a 7-day free trial or upgrade to Driver Easy Pro. Either option will automatically download and install the latest graphics driver for you.

- Restart your computer for the changes to take effect.
- Launch Assassin’s Creed Shadows and see if the DirectX 12 error is resolved. If yes, congrats – you’ve fixed the issue! If the error still pops up, please proceed to Fix 2, below.
2. Switch launch options
Assassin’s Creed Shadows is designed to run on DirectX 12, which offers enhanced performance and graphics, but not all systems are fully compatible with DirectX 12, especially if there are driver or hardware issues. In these cases, switching to DirectX 11 can help bypass the error because it’s often more stable and compatible with a wider range of systems. Conversely, if the game defaults to DirectX 11 but your system is capable of handling DirectX 12, switching back to DirectX 12 may offer better performance.
Here’s how to switch between them: (I’ve used Ubisoft Connect as an example, but the process is nearly identical across the other platforms).
- Launch Ubisoft Connect.
- In Library > My games, click on the three-dot icon next to Assassin’s Creed Shadows, and select Manage >Properties.

- In the General tab, click on the Add launch arguments box, then type one of the following commands and click Close:
- For DirectX 11:
-dx11 - For DirectX 12:
-dx12
- For DirectX 11:
- Try each option one at a time to see which one resolves the issue and allows Assassin’s Creed Shadows to play smoothly. If the error still occurs, please move on to Fix 3, below.
3. Lower in-game graphics settings
Assassin’s Creed Shadows is a graphically demanding game, and if your system is struggling to keep up, it may trigger DX12 errors like 0x887A0006 and 0x887A0005. Running the game on high or ultra settings can overload your GPU, especially if it’s not optimized for DirectX 12. Lowering certain graphics settings can reduce the strain and improve stability.
Here’s how to adjust the settings:
- Launch Assassin’s Creed Shadows.
- Go to Settings > Graphics.
- Lower the following settings one by one and test the game after each change:
- Texture Quality: Reduce from High/Ultra to Medium or Low.
- Shadows: Set to Medium or Low.
- Anti-Aliasing: Try turning it off or lowering it.
- Ray Tracing (if enabled): Disable it.
- Apply the changes.
- Restart the game to see if you can play it without error. If yes, then great! If it’s still no joy, please move on to Fix 4, below.
4. Use dedicated GPU
If your system has both an integrated GPU (built into the CPU) and a dedicated GPU (such as an NVIDIA or AMD graphics card), Assassin’s Creed Shadows may default to the weaker integrated GPU, leading to performance issues and DX12 errors. For the best performance and stability, you’ll want to force the game to use your dedicated GPU.
For NVIDIA Users:
- Right-click on your desktop and select NVIDIA Control Panel.
- Go to Manage 3D Settings > Program Settings.
- Click Add, then find Assassin’s Creed Shadows in the list. If it’s not there, click Browse and manually select the game’s .exe file.
- Under Select the preferred graphics processor, choose High-performance NVIDIA processor.
- Click Apply and restart your PC.
For AMD Users:
- Right-click on your desktop and open AMD Radeon Settings.
- Navigate to Graphics > Advanced.
- Under Graphics Profile, locate Assassin’s Creed Shadows and set it to High Performance.
- Save your settings and restart your PC.
Once done, launch the game again and check if the DirectX 12 error persists. If it does, proceed to Fix 5 below.
6. Disable overlays
Game overlays from applications like Discord, GeForce Experience, Steam, and Ubisoft Connect can interfere with Assassin’s Creed Shadows, causing DX12 errors like 0x887A0006 and 0x887A0005. These overlays run in the background and consume system resources, potentially conflicting with DirectX 12. Disabling them may help stabilize the game.
Disable Ubisoft Connect Overlay:
- Open Ubisoft Connect and go to Settings.
- Under General, uncheck Enable in-game overlay for supported games and click Close.

Disable Discord Overlay:
- Click on the Users Settings icon.

- Locate and click on Game Overlay. Then toggle off the option Enable in-game overlay.

- Apply the changes and exit Discord.
Disable Geforce Experience in-game overlay:
- Click on the Settings icon.

- Under the GENERAL tab, scroll down and switch IN-GAME OVERLAY to OFF.

- Apply the changes and exit GeForce.
Disable Steam overlay:
- Launch the Steam client and select the tab LIBRARY.
- Right-click on Assassin’s Creed Shadows and select Properties.
- Select GENERAL and uncheck the box Enable the Steam Overlay while in-game.

- Apply the changes and exit Steam.
After disabling overlays, restart Assassin’s Creed Shadows to see if the issue is resolved. If the game still crashes or won’t launch, move on to Fix 6.
7. Limit GPU clock speed
If your GPU is overclocked—either manually or through manufacturer settings—it may cause instability in Assassin’s Creed Shadows, leading to DX12 errors like 0x887A0006 and 0x887A0005. Overclocking pushes your GPU beyond its factory settings for better performance, but it can also introduce crashes, artifacts, and compatibility issues. Limiting the GPU clock speed to its default or slightly lower values may help stabilize the game.
Here is how to limit your GPU clock speed:
Method 1: Reset to Default Clock Speeds (If Overclocked)
If you’ve manually overclocked your GPU using MSI Afterburner, EVGA Precision X1, or a similar tool:
- Open your overclocking software (e.g., MSI Afterburner).
- Click the Reset button to restore default settings.
- Apply changes and restart your PC.
Method 2: Underclock the GPU Slightly
If your GPU is factory-overclocked or still experiencing crashes:
- Open MSI Afterburner or another GPU tuning tool.
- Lower the Core Clock (MHz) by 50–100 MHz.
- Apply changes and test the game. If the crashes persist, lower it further in small increments.
Method 3: Use NVIDIA or AMD Control Panel
For NVIDIA:
- Open NVIDIA Control Panel > Manage 3D settings.
- Under Power Management Mode, select Prefer maximum performance or Adaptive to prevent excessive overclocking.

- Click Apply.
For AMD:
- Open AMD Radeon Software.
- Go to Performance > Tuning and set GPU Tuning to Enabled.

- Reduce the Max Frequency (%) slightly and test the game.

After making these adjustments, restart your PC and try launching Assassin’s Creed Shadows again. If the DX12 error still occurs, proceed to Fix 8 below.
8. Verify game files
Corrupted or missing game files can lead to DX12 errors in Assassin’s Creed Shadows. Verifying the integrity of game files ensures that all necessary files are intact and correctly installed.
Here is how to verify game files:
On Steam:
- Open Steam and go to LIBRARY.
- Right-click on Assassin’s Creed Shadows and select Properties.

- In the Installed Files tab, click Verify integrity of game files.
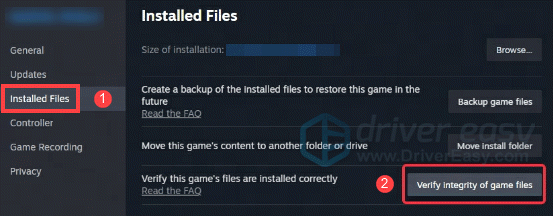
- Wait for the process to complete, then restart your PC and launch the game.
On Ubisoft Connect:
- Open Ubisoft Connect and go to My games.
- Click the three-dot icon next to Assassin’s Creed Shadows, then click Manage > Properties.

- Under Local files, click Verify files.

- Once the scan is complete, relaunch the game.
On Epic Games Launcher:
- Open Epic Games Launcher and go to Library.

- Click the three dots next to Assassin’s Creed Shadows and select Manage.

- Scroll down and click VERIFY.
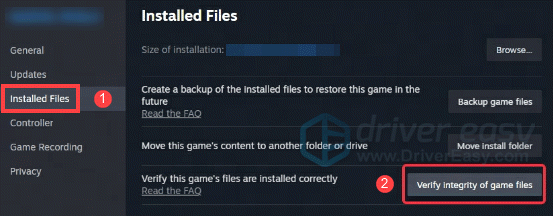
- After verification, restart your PC and try launching the game.
If the error persists, move on to Fix 9 below.
9. Reinstall supporting software
Assassin’s Creed Shadows relies on various system components like DirectX, Microsoft Visual C++ Redistributables, and .NET Framework to function properly. If any of these are missing or corrupted, the game may crash with DX12 errors.
How to Reinstall Supporting Software:
Update or Reinstall DirectX
- On your keyboard, press the Windows logo key and R, type
dxdiag, and press Enter to check your DirectX version.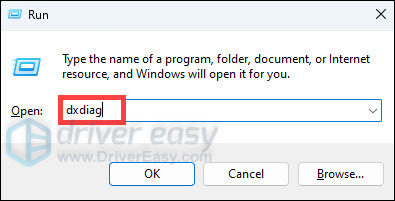
- Visit Microsoft’s DirectX download page and install the latest version.
Reinstall Microsoft Visual C++ Redistributables
- On your keyboard, press Windows logo key and R simultaneously, type
appwiz.cpl, and press Enter.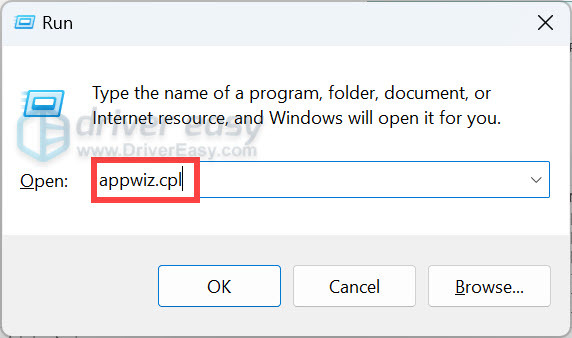
- Locate Microsoft Visual C++ Redistributables from the list.
- Uninstall all versions (both x86 and x64).
- Download and install the latest versions from Microsoft’s Official Website.
Install .NET Framework
- Visit Microsoft’s .NET Framework download page.
- Download and install the latest version compatible with Windows 11.
Once all software is updated, restart your PC and test the game. If you’re still facing the DX12 error, try Fix 10 below.
10. Run Ubisoft Connect and the game as administrator
Running the game and Ubisoft Connect with administrative privileges ensures they have the necessary permissions to access system resources and function without restrictions.
Here is how to do it:
For Ubisoft Connect:
- Close Ubisoft Connect completely.
- Right-click the Ubisoft Connect shortcut and select Properties.

- Go to the Compatibility tab and check Run this program as an administrator. Then Click Apply > OK.

For Assassin’s Creed Shadows:
- Navigate to the game’s installation folder.
- Ubisoft Connect:
C:\Program Files (x86)\Ubisoft\Assassin's Creed Shadows\ - Steam:
C:\Program Files (x86)\Steam\steamapps\common\Assassin’s Creed Shadows\
- Ubisoft Connect:
- Right-click ACShadows.exe and select Properties.
- Under the Compatibility tab, check Run this program as an administrator.
- Click Apply > OK.
Now, try launching Ubisoft Connect first, then start Assassin’s Creed Shadows.
DirectX 12 errors in Assassin’s Creed Shadows can be frustrating, but with the right troubleshooting steps, you should be able to get the game up and running. If none of these fixes work, consider reaching out to Ubisoft Support (X/Twitter | Discord) for further assistance.
Let us know which fix worked for you in the comments below!






