If you ever run into the Windows 11 or 10 slow Internet problem, don’t worry. It’s often quite easy to fix…
6 fixes for Windows 11/10 Slow Internet
All the fixes below work in Windows 11/10; just work your way down the list until the Internet slowdown problem is resolved.
- Disable Peer-to-Peer Update
- Adjust the Internet Bandwidth Settings
- Update your WiFi drivers
- Repair system files
- Disable Windows Auto-Tuning
- Disable Large Send Offload
- Other modifications to try
Fix 1: Disable Peer to Peer Update
Peer to Peer Update is a feature in Windows that allows your computer to share Windows updates peer-to-peer with other computers over the Internet, which can compromise our Internet connection, hence the sluggish Internet issue.
To disable Peer to Peer Update:
- On your keyboard, press the Windows logo key and R at the same time, then type control update in the box and press Enter.

- Click Advanced options.

- Click Delivery Optimization(or Choose how updates are delivered depending on the build of your Windows 10).

- Turn the Allow downloads from other PCs (Or Update from more than one place) toggle Off.

- Check if the Windows 11/10 slow Internet issue has been fixed. If yes, then great! But if the problem persists, move on to Fix 2, below.
Fix 2: Adjust the Internet Bandwidth Settings
By default, Windows reserves 20% of your bandwidth for Windows Update, system apps, and other purposes, leaving you with 80% bandwidth of Internet connection. If you don’t use Windows Update on a daily basis and the reservation limit slows your Internet down, then you can remove the limit by setting the value to 0.
Here’s how to do it:
- On your keyboard, press Ctrl, Shift, and Esc at the same time to open Task Manager.
- Click Run new task.

- Copy & paste gpedit.msc into the box, tick the box before Create this task with administrative privileges, and click OK.

- Under Computer Configuration, double-click on Administrative Templates > Network > QoS Packet Scheduler. Then double-click on Limit reservable bandwidth.

- Click the Enabled option and set Bandwidth limit (%) value to 0. Then click Apply > OK.

- Is your Internet getting any faster? If it’s still grinding to a crawl, you should try Fix 3, below.
Fix 3: Update your WiFi drivers
This problem may occur if you are using the wrong/outdated WiFi drivers. So you should update your WiFi/network adapter driver drivers to see if it fixes your problem. If you don’t have the time, patience, or computer skills to update your drivers manually, you can do it automatically with Driver Easy.
Driver Easy will automatically recognize your system and find the correct drivers for it. You don’t need to know exactly what system your computer is running, you don’t need to risk downloading and installing the wrong driver, and you don’t need to worry about making a mistake when installing. Driver Easy handles it all.
- Download and install Driver Easy.
- Run Driver Easy and click the Scan Now button. Driver Easy will then scan your computer and detect any problem drivers.

- Check if your Wifi driver is flagged in the scan results. If it is, click Activate & Update to start a 7-day free trial or upgrade to Driver Easy Pro. Either option will automatically download and install the latest Wifi driver for you.

Restart your computer and see if the Windows 10 Slow Internet problem has been resolved. If yes, then congrats! If the issue still persists, please move on to Fix 4, below.
Fix 4: Repair system files
Missing, corrupt, or damaged system files may reduce your internet connection speeds. To eliminate this issue as a possible cause, you can try the way below to repair possible system file issues.
System File Checker (SFC) is a handy feature in Windows that helps scan your system files and repair missing or corrupted system files(including those related to BSOD). To run the SFC scan:
- On your keyboard, press the Windows logo key and type cmd. Then right-click on Command Prompt and click Run as administrator.
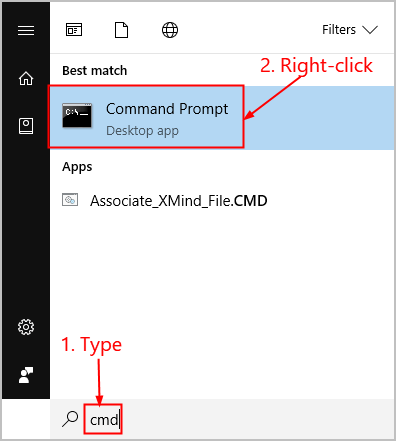
- Click Yes when prompted to confirm.
- In the command prompt window, type sfc /scannow and press Enter.
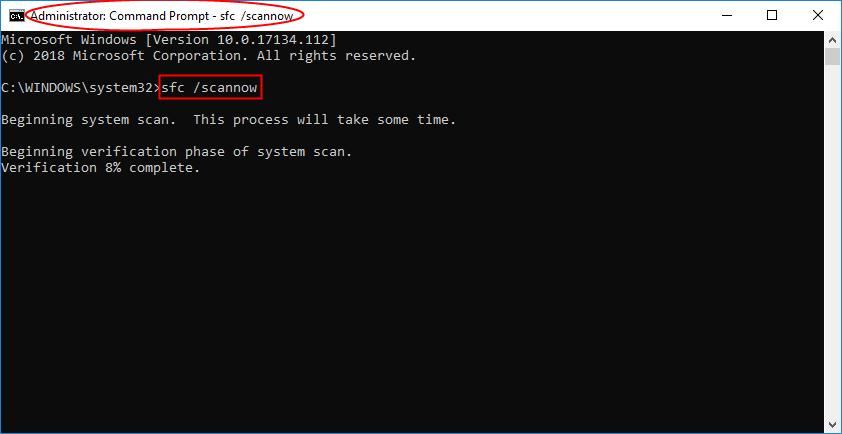
It’ll take some time for the SFC to replace the corrupted system files with new ones if it detects any, so please be patient. - Restart your computer for the changes to take effect.
- Check your computer to see if the Windows 10 slow internet problem has been fixed. If yes, then congrats! If the issue still persists, please move on to Fix 5, below.
Fix 5: Disable Windows Auto-Tuning
Window Auto-Tuning is a feature in our Windows 10 to allow for more efficient data transfers. But it can also interfere with the network and cause loss of connectivity. So to disable the feature:
- On your keyboard, press the Windows logo key and type cmd. Then right click on Command Prompt and click Run as administrator.

Click Yes when prompted to confirm. - Copy & paste netsh interface tcp show global into the window and press Enter. Then check if Receive Window Auto-Tuning Level is set to normal.

- If yes, you’ll have to copy & paste netsh int tcp set global autotuninglevel=disabled into the window and press Enter to disable it.

- Check to see if your Windows 10 slow Internet problem has been solved. If the issue still lingers on, don’t worry, here’s one more fix to try.
Fix 6: Disable Large Send Offload
Large Send Offload(LSO) is another feature in Windows designated for better network performance. Well-intended, but then the whole thing of allowing background apps to consume large amounts of network bandwidth is the reason why our Internet speed takes a hit. To disable LSO:
- On your keyboard, press the Windows logo key and R at the same time, then type devmgmt.msc into the box and press Enter.

- Double-click on Network adapters > your network adapter.

- Click the Advanced tab, then click Large Send Offload V2 (IPv4) and set the value to Disabled.

- Click Large Send Offload V2 (IPv6) and set the value to Disabled. Then click OK.

- Hopefully, your Windows 10/11 Slow Internet issue has been resolved successfully.
Some other modifications
If none of the above network-related changes prove effective, here are some other tweaks that you can do to improve your network connectivity situation, and thus help to improve the network speed on your computer. Check the following to see if you’ve done them all:
- Reduce the number of devices connected to the same router to make sure that your main computer gets the most speed.
- Use a wired network connection (with an Ethernet cable) instead of Wi-Fi. If this is not an option, move your computer closer to the router.
- Update your router firmware if you haven’t already.
- In your router settings, try to enable QoS to prioritize gaming traffic. If you’re not sure where to find it, please visit your router’s official website to find the manual or seek help from your ISP.
- Contact your ISP. If you’ve tried everything and your internet is still slow, it might be an issue with your ISP (Internet Service Provider). Contact them for support.
- Upgrade Your Plan: If your internet plan is outdated or doesn’t provide enough bandwidth for your needs, consider upgrading to a plan with higher speeds.
- Upgrade your hardware. If the network settings are set up all correctly, but the network speed is still slow, it’s possible that your hardware is throttling the network speed. In that case, you may need to consider a more advanced router or modem, network cables and network adapters.
There you have it – 6 useful fixes for your Windows 11/10 Slow Internet problem. Hope this helps and feel free to comment below if you have any further questions. 🙂






