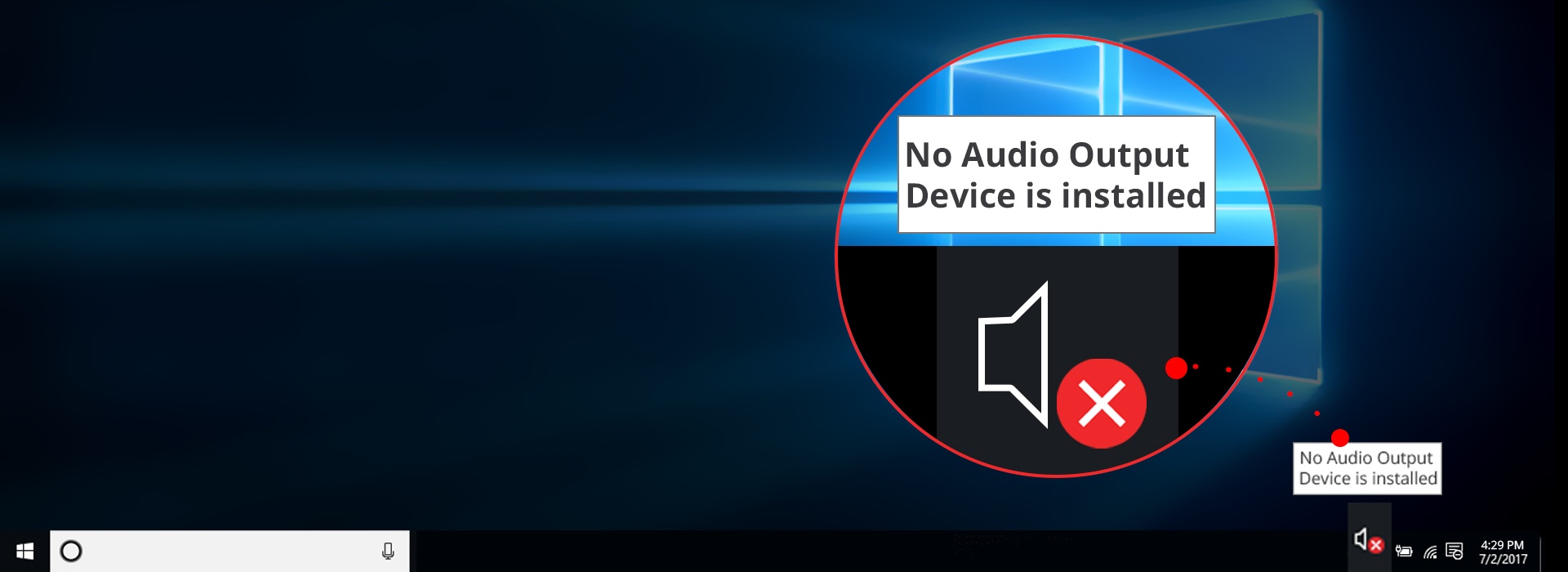When the sound icon in your taskbar has a red x on it (as illustrated above), your computer won’t play any sound.
This is usually caused by one of two problems: either Windows has disabled your audio device or your PC doesn’t have the latest correct device drivers installed, and Windows therefore can’t ‘talk’ to the device.
If you see No Audio Output Device is installed when you hover your mouse over the the sound icon, your audio problem is probably caused by one of these issues, and there are three repair methods you can try that have helped other users. You may not need to try them all; just start at the top of the list and work your way down.
- Automatically update your audio device drivers
- Manually uninstall & reinstall the device driver
- Re-enable the device
Method 1: Automatically update your audio device drivers
Your sound problem is probably being caused by driver issues. If you don’t have the time, patience, or computer skills to update the drivers manually, you can do it automatically with Driver Easy.
Driver Easy will automatically recognize your system and find the correct drivers for it. You don’t need to know exactly what system your computer is running, you don’t need to risk downloading and installing the wrong driver, and you don’t need to worry about making a mistake when installing.
You can update your drivers automatically with either the FREE or the Pro version of Driver Easy. But with the Pro version, it takes just 2 clicks (and you get full support and a 30-day money-back guarantee):
1) Download and install Driver Easy.
2) Run Driver Easy and click Scan Now. Driver Easy will then scan your computer and detect any problem drivers.

3) Click the Update button next to a flagged audio driver to automatically download the correct version of this driver, then you can manually install it (you can do this with the FREE version).
Or click Update All to automatically download and install the correct version of all the drivers that are missing or out of date on your system (this requires the Pro version – you’ll be prompted to upgrade when you click Update All).

Method 2: Manually uninstall & reinstall the device driver
If a driver update doesn’t fix your issue, try to reinstall your audio driver:
1) On your keyboard, press the Windows logo + R keys simultaneously to open the Run box. Then type devmgmt.msc and hit Enter to open the Device Manager.

Find Sound, video, and game controllers, then double-click on it to expand the list. Right-click on your audio device and select Uninstall device.

2) Restart your PC. After restarting, Windows should automatically re-install the sound driver. Assuming it installs the latest correct driver, this may resolve the problem.
Method 3: Re-enable the device
To fix the problem, follow these steps (Steps below are for your reference. The specific steps in different system versions may be different. ):
1) On your keyboard, press the Windows logo key + R keys at the same time to invoke the Run box. Type devmgmt.msc hit Enter.

2) Locate the Sound, video, and game controllers category in the list.

If you don’t see this category in your list, continue with step 2a) below. Otherwise, skip to step 3.
2a) Click the Action menu and select Add Legacy hardware (if you see only the Help in this menu, click somewhere in the white space around the list (i.e. make sure nothing in the tree is selected), then click the Action menu again)

2b) Click Next to start the Add Hardware wizard. (If the Add Hardware wizard doesn’t display at all, you can try Method 3.)

2c) Select Search for and install hardware automatically (Recommended).

2d) If the wizard tells you it can’t find any new hardware, click Next.

2e) You should now see a list of hardware types. Scroll down until you see Sound, video and game controllers. Select it and click Next.

2f) Select the manufacturer and model of your sound card, then click Next.

If you’re not sure what manufacturer and model to select, press the Windows logo + R keys simultaneously to open the Run box, type dxdiag, and hit Enter to open the DirectX Diagnostic Tool. Select the Sound tab and you should be able to see your sound card.

2g) Click Next to install the device, then when the installation is complete, click Finish.
3) Expand the Sound, video and game controllers category, right-click on your audio device, and select Disable device.

Once again, right-click your audio device and select Enable device.

After making the changes, restart your device and check if the error still occurs.