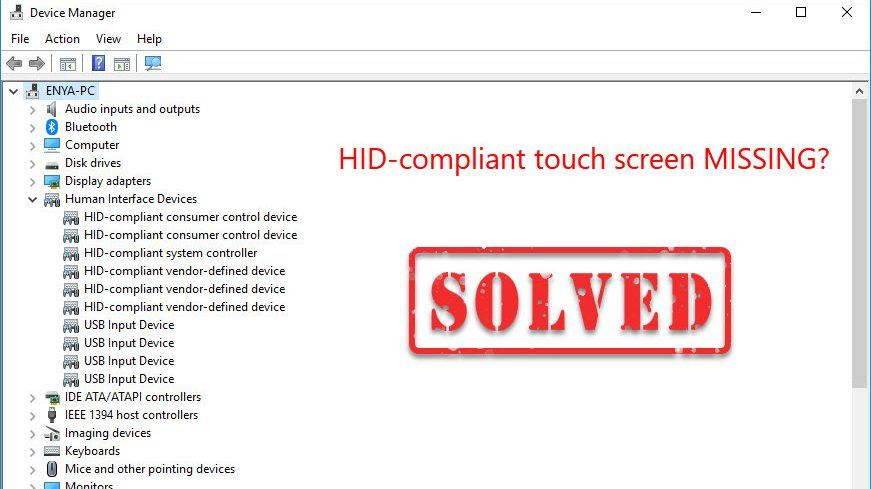If you check Device Manager only to find HID Compliant touch screen no longer there, you’re not alone.
But don’t worry, check out the fixes below and you’ll get it back in no time. 🙂
3 Fixes for HID Compliant Touch Screen Missing in Windows 11, 10, 8 & 7
- Show hidden devices
- Update your HID-complaint touch screen driver
- Run Hardware and devices Troubleshooter
Fix 1: Show hidden devices
There’s a good chance that you’ve accidentally hidden your HIP Compliant touch screen, hence the HIP Compliant touch screen not showing problem. If that’s the case, you should unhide it. Here’s how:
1) On your keyboard, press the Windows logo key and R at the same time, then type devmgmt.msc into the box and press Enter.

2) Click View and then click Show hidden devices.

3) Click Action > Scan for hardware changes.

4) Check if your HIP Compliant touch screen shows up under Human Interface Devices now. If yes, then great! But if it’s no joy, you should move on to Fix 2, below.
Fix 2: Update your HID-complaint touchscreen driver
This problem may occur if you are using the wrong HID-compliant driver or it’s out of date. So you should update your HID-compliant driver to see if it fixes your problem.
If you don’t have the time, patience, or skills to update the driver manually, you can do it automatically with Driver Easy.
Driver Easy will automatically recognize your system and find the correct drivers for it. You don’t need to know exactly what system your computer is running, you don’t need to risk downloading and installing the wrong driver, and you don’t need to worry about making a mistake when installing. Driver Easy takes care of it all.
You can update your drivers automatically with either the 7 days free trial or the Pro version of Driver Easy. It takes just 2 clicks, and you get full support and a 30-day money-back guarantee with the Pro version:
1) Download and install Driver Easy.
2) Run Driver Easy and click the Scan Now button. Driver Easy will then scan your computer and detect any problem drivers.

3) Click Update All to automatically download and install the correct version of ALL the drivers that are missing or out of date on your system (This requires the Pro version – you’ll be prompted to upgrade when you click Update All. If you’re not ready to buy the Pro version, Driver Easy offers a 7-day free trial which includes access to all the Pro features such as high-speed download and one-click install. You won’t be charged anything until your 7 day trial has ended.).
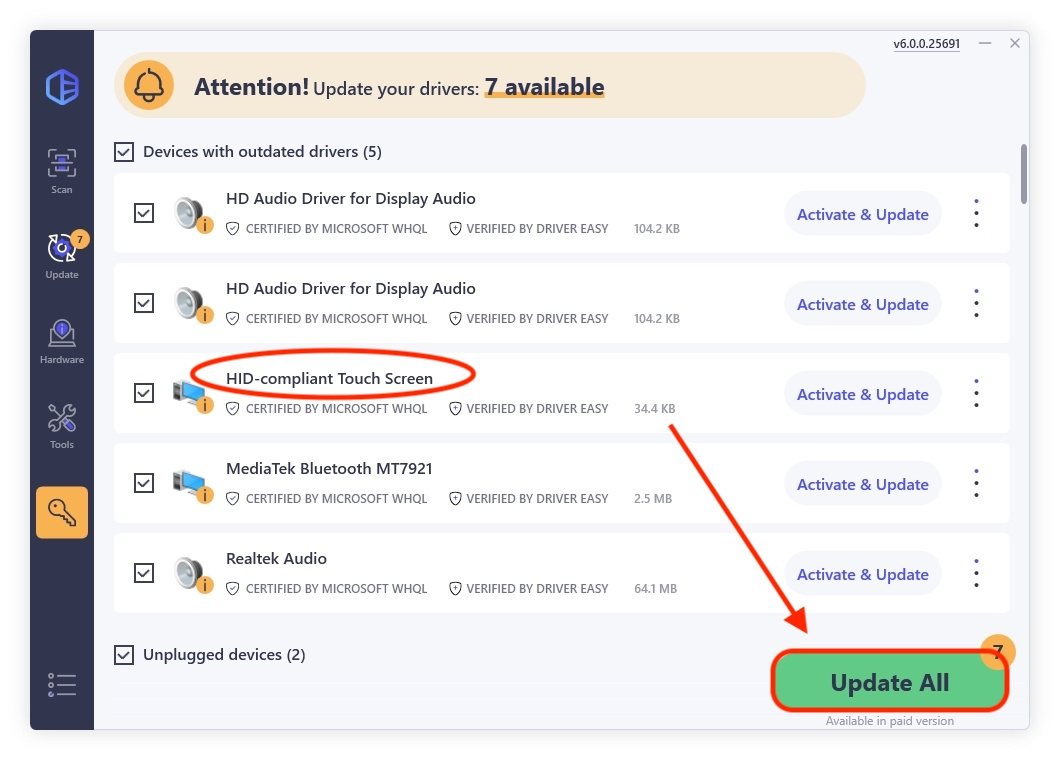
4) Restart your computer and check if you got it back on your Device Manager. If yes, then congrats! But if the issue persists, please move on to Fix 3, below.
Fix 3: Run Hardware and devices Troubleshooter
Another trick we can try to fix your HID Compliant Touch Screen missing problem is to run Hardware and Devices Troubleshooter, a built-in Windows tool designated to fix possible errors that might have been the culprit for the issue.
Here’s how:
- On your keyboard, press the Windows logo key and R at the same time. Then type cmd into the box and click OK.

- Type msdt.exe -id DeviceDiagnostic and press Enter.

- The Hardware and Devices window will fire up. Click Next and follow the on-screen instructions to fix the issues it detects.

- Open Device Manager and check if the missing driver shows up.
- On your keyboard, press the Windows logo key and type troubleshoot, then click Troubleshooting.
- Click Configure a device.

- Click Next and follow the on-screen instructions to fix the issues it detects.
- Open Device Manager and check if the missing driver shows up.
There you go – top 3 fixes for your HID-compliant touch screen missing problem. Hope this helps and feel free to drop us a comment if you have any further questions.