
If you keep getting random blue screens with SYSTEM_SERVICE_EXCEPTION on your Windows 7 computer lately, don’t panic. Below are 4 fixes that have helped other users solve the problem. So read on and check them out…
4 fixes for SYSTEM SERVICE EXCEPTION
All the fixes below work in Windows 7. You may not have to try them all; just work your way down the list until this nasty SYSTEM_SERVICE_EXCEPTION blue screen of death error goes away.
Fix 1: Update your device drivers
This SYSTEM_SERVICE_EXCEPTION BSOD problem may occur if you are using the wrong or outdated device drivers. So you should update your device drivers to see if it fixes your problem. If you don’t have the time, patience, or computer skills to update your drivers manually, you can, instead, do it automatically with Driver Easy.
Driver Easy will automatically recognize your system and find the correct drivers for it. You don’t need to know exactly what system your computer is running, you don’t need to risk downloading and installing the wrong driver, and you don’t need to worry about making a mistake when installing. Driver Easy handles it all.
You can update your drivers automatically with the Pro version of Driver Easy and it takes just 2 clicks (and you get full support and a 30-day money back guarantee):
- Download and install Driver Easy.
- Run Driver Easy and click the Scan Now button. Driver Easy will then scan your computer and detect any problem drivers.
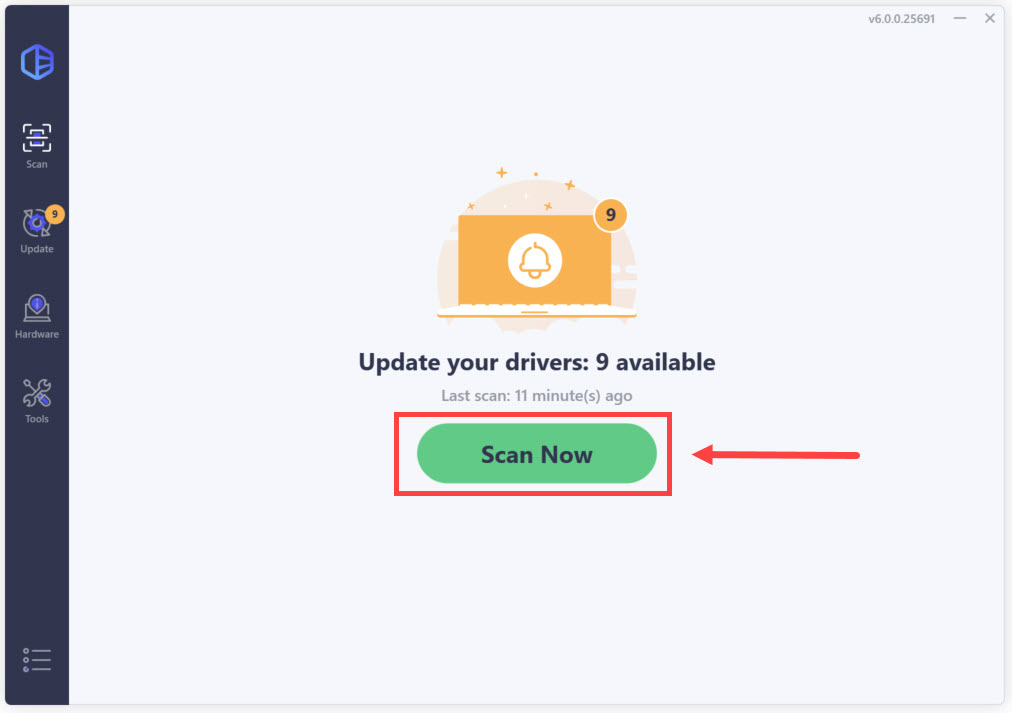
- You can upgrade to the Pro version and click Update All to automatically download and install the correct version of ALL the drivers that are missing or out of date on your system.

- Restart your computer and hopefully this SYSTEM SERVICE EXCEPTION problem never strikes again.
Fix 2: Run Windows Memory Diagnostic
If you’ve recently made any changes to your computer, say upgrading memory etc., then we might have to run the built-in Windows tool called Windows Memory Diagnostic to help check our system for memory problems and see if it fixes this SYSTEM_SERVICE_EXCEPTION blue screen problem.
To do so:
- On your keyboard, press the Windows logo key
 and type memory. Then click on Windows Memory Diagnostic.
and type memory. Then click on Windows Memory Diagnostic.

- Be sure to save your work & close all apps on your PC before clicking Restart now and check for problems (Recommended).

- Wait until Windows restarts again(that’s when the memory test finishes), and then:
- If you get a report of memory errors, then follow the on-screen instructions to further troubleshoot.
- If you get a No memory errors were detected from Windows Memory Diagnostic, then you don’t have failing/failed memory on your RAM. You might have to move to Fix 3 to get this SYSTEM SERVICE EXCEPTION fixed.
Fix 3: Repair system files
Missing, corrupt, or damaged system files may cause the SYSTEM_SERVICE_EXCEPTION blue screen error. To eliminate this issue as a possible cause, you can try the fix below to repair possible system file issues.
System File Checker (SFC) is a handy feature in Windows that helps scan your system files and repair missing or corrupted system files(including those related to BSOD). To run the SFC scan:
1) On your keyboard, press the Windows logo key and type cmd. Then right-click on Command Prompt and click Run as administrator.

2) Click Yes when prompted to confirm.
3) In the command prompt window, type sfc /scannow and press Enter.

It’ll take some time for the SFC to replace the corrupted system files with new ones if it detects any, so please be patient.
4) Restart your computer for the changes to take effect.
5) Check your computer to see if the problem has been fixed.
Fix 4: Check disk errors
Disk check is a useful in-built Windows tool that scans our hard disk and external drives for errors and fix them.
To do so:
- On your keyboard, press the Windows logo key
 and E at the same time. Then right-click on Local Disk (C:) and click Properties.
and E at the same time. Then right-click on Local Disk (C:) and click Properties.

- Click the Tools tab > Check.

- Make sure to check BOTH boxes in the pop-up window and click Start.

- Follow the on-screen instructions for Windows to detect and fix the errors found.
- Restart your computer and see if it fixes the SYSTEM SERVICE EXCEPTION blue screen error.
There you go – top 4 fixes for your SYSTEM_SERVICE_EXCEPTION Blue Screen of Death issue in your Windows 7. Hope this helps and feel free to drop us a comment below if you have any further questions or ideas to share with us.





