Even though it’s still in its early access stage, Enshrouded has won the game world over with about 85% positive reviews on Steam. But it’s not all perfect: many gamers found that they’re having Enshrouded crashing on their computers from time to time, and they don’t know what to do to get this problem fixed.
If this is also you, don’t worry: we’ve got you covered: here are some proven effective fixes that have helped many other community gamers with the Enshrouded crashing problem. So you may also want to give them a try to see if they do wonders for you.
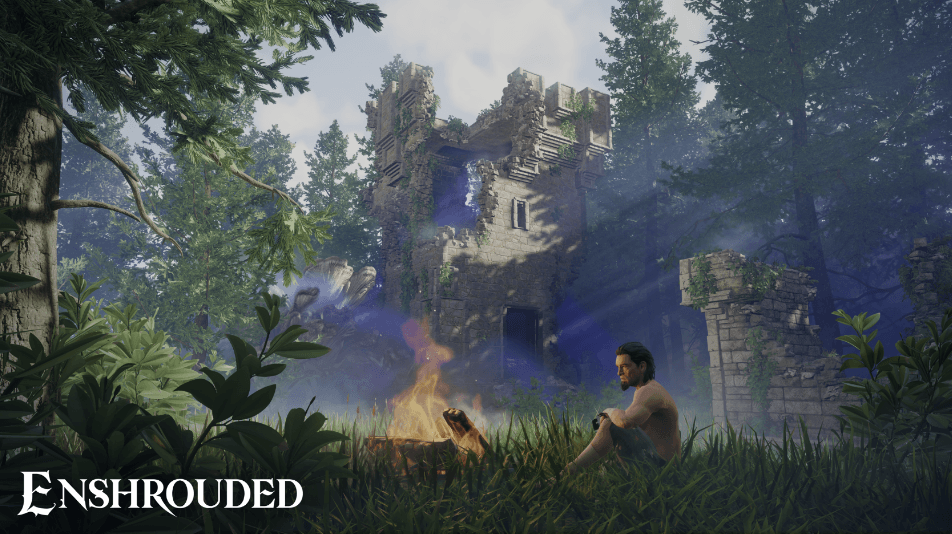
Try these fixes for the Enshrouded crashing problem
You don’t have to try all the following fixes: simply work your way down the list until you find the one that does the trick to fix the Enshrouded crashing problem for you on PC.
- Make sure your computer meets the minimum requirements for Enshourded
- Run Enshourded in compatibility mode as admin
- Verify game files
- Update display card driver
- Remove the DirectX Shader cache
- Add a new environment variable
- Run Enshrouded with the dedicated graphics card in High Performance mode
- Limit max FPS
1. Make sure your computer meets the minimum requirements for Enshourded
When Enshdrouded crashes on your computer a lot, the first thing you do is to make sure that your computer meets the system requirements for the game. If your machine is below or just at the requirements, you may need to upgrade your hardware for Enshdrouded to run smoothly.
To see if your computer has what it takes to run Enshrouded smoothly, here are the requirements for your reference:
| Minimum | Recommended | |
| OS | Windows 10 | Windows 10 |
| Processor | Intel Core i5-6400 (2.7 GHz 4 Core) / AMD Ryzen 5 1500X (3.5 GHz 4 Core) or equivalent | Intel i7-8700 (3.7 GHz 6 Core) / AMD Ryzen 7 2700X (3.7 GHz 8 Core) or equivalent |
| Memory | 16 GB RAM | 16 GB RAM |
| Graphics | NVIDIA GeForce GTX 1060 (req. 6GB VRAM) / AMD Radeon RX 580 (req. 6GB VRAM) | NVIDIA RTX 2070 Super (req. 6GB VRAM) / AMD Radeon RX 6700 XT (req. 6GB VRAM) |
| Sound card | on board | on board |
| Storage | 60 GB available space | 60 GB available space |
| Network | Broadband Internet connection | Broadband Internet connection |
If you’re not sure how to check your computer specs, you can press the Windows key and the R key on your computer at the same time, then type msinfo32 to check your system specs in detail:

Technically speaking, the system requirements for Enshrouded are not super demanding. As long as your computer is not super old, like more than 10 years old, you should be fine.
When you’re sure your machine meets the system requirements to run the game, but Enshourded still crashes, please move on to the other fixes below.
2. Run Enshourded in compatibility mode as admin
Some Reddit gamers reported that running Enshrouded as an administrator and in compatibility mode (some mentioned Windows 7) helps to stop the game from crashing. To see if this also does the trick for you:
- Right-click your Steam icon and select Properties.

- Select the Compatibility tab. Tick the box for Run this program as an administrator. Then click Apply > OK to save the changes.

- Then tick the box for Run this program in compatibility mode for: then select Windows 7 from the dropdown list.

- Then find Enshrouded.exe in C:\Program Files (x86)\Steam\steamapps\common, and repeat the above to run it as admin and in compatibility mode for Windows 7.
Now open Enshourded again to see if it still crashes. If the problem remains, please move on to the next fix.
3. Verify game files
When Enshrouded keeps crashing on your computer, it’s also helpful to verify the game files. This not only ensures that any corrupted or damaged game files are repaired but also makes sure that the game is updated to the latest version.
To verify the game files for Enshrouded:
- Launch Steam.
- In the LIBRARY, right-click on Enshrouded and select Properties from the drop-down menu.

- Select the Installed Files tab and click on the Verified integrity of game files button.

- Steam will verify the game’s files – this process may take several minutes.
When the verification is done, launch Enshrouded again to see if it keeps crashing. If so, please move on.
4. Update display card driver
Some users have reported that the crashing is usually seen during the game introduction, and among all the graphics cards, Nvidia GTX 3060 has been mentioned more than any other cards.
If this is also your case, it’s likely that you have a corrupted or outdated graphics driver. So you should update your drivers to see if it helps.
There are mainly 2 ways you can update your graphics driver: manually or automatically.
Option 1: Update your graphics driver manually
If you’re a tech-savvy gamer, you can spend some time updating your GPU driver manually.
To do so, first visit the website of your GPU manufacturer:
Then search for your GPU model. Note that you should only download the latest driver installer that’s compatible with your operating system. Once downloaded, open the installer and follow the on-screen instructions to update.
Option 2: Update your graphics driver automatically (Recommended)
If you don’t have the time, patience or skills to update the driver manually, you can do it automatically with Driver Easy. Driver Easy will automatically recognize your system and find the correct drivers for it. You don’t need to know exactly what system your computer is running, you don’t need to be troubled by the wrong driver you would be downloading, and you don’t need to worry about making a mistake when installing. Driver Easy handles it all.
- Download and install Driver Easy.
- Run Driver Easy and click the Scan Now button. Driver Easy will then scan your computer and detect any problem drivers.

- Click Update All to automatically download and install the correct version of all the drivers that are missing or out of date on your system.
(This requires the Pro version which comes with full support and a 30-day money-back guarantee. You’ll be prompted to upgrade when you click Update All. If you’re not ready to buy the Pro version, Driver Easy offers a 7-day free trial which includes access to all the Pro features such as high-speed download and one-click install. You won’t be charged anything until your 7-day trial has ended.)
- Restart your computer for the changes to take effect.
Launch Enshrouded again and see if the latest graphics driver helps to stop it from crashing. If this fix doesn’t work for you, try the next fix, below.
5. Remove the DirectX Shader cache
DirectX shader cache can sometimes improve game performance, as well as the responsiveness of apps and other programs. This is because the files created by the graphics system stored here can shorten the response time for the images or videos to render. To see if the Enshrouded crashing problem can be fixed by cleaning the DirectX shader cache:
- On your keyboard, press the Windows key and the I key together to open Settings. Select System, then Storage.
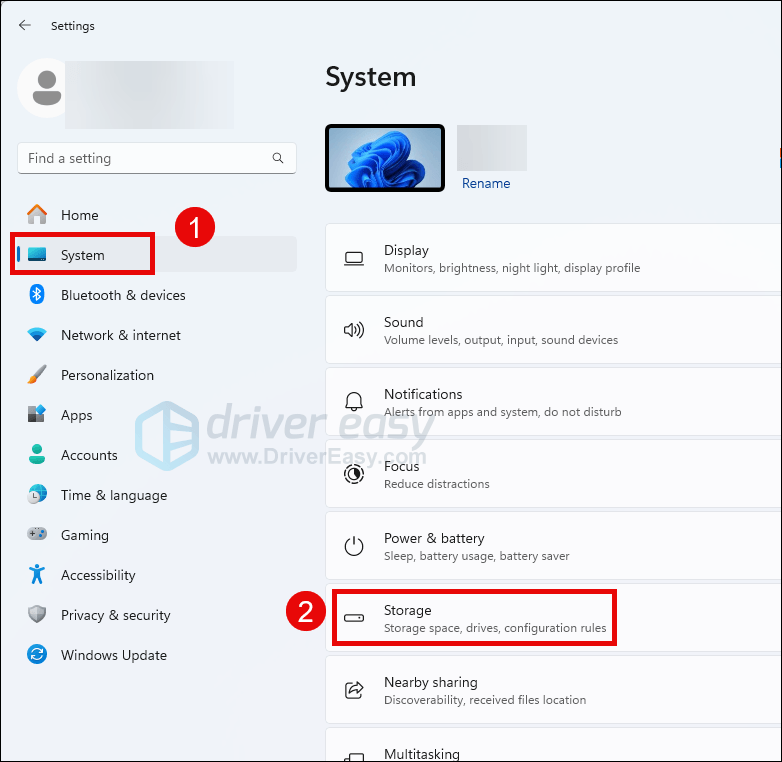
- Select Temporary files.
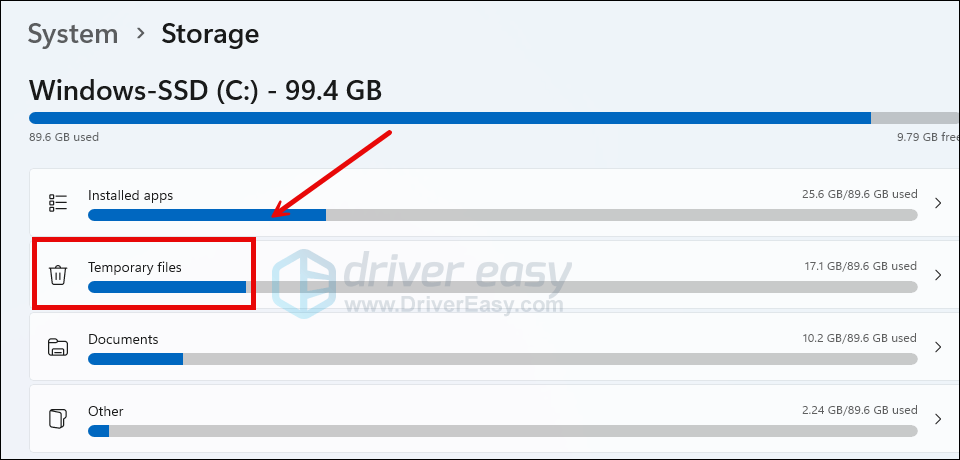
- Make sure the box for DirectX Shader Cache is ticked, then click Remove files.
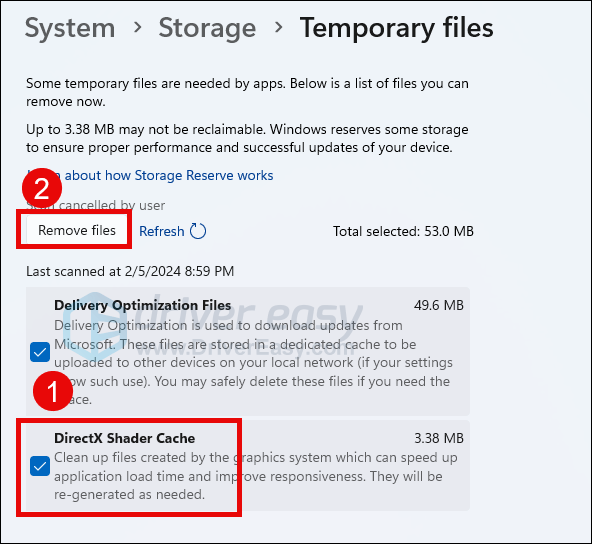
Launch Enshrouded again to see if it’s still crashing. If so, please move on.
6. Add a new environment variable
It’s suggested by a user that adding a new environment variable helps to stop Enshrouded from crashing for them: they have an AMD as the integrated display card, and Nvidia as the dedicated one.
This is probably because the new environment variable allows Enshrouded to launch with different system settings, and thus stop the game from crashing. To see if this does the trick for you:
- On your keyboard, hit the Windows key and type Advanced System Settings, then open it.

- Select Environment Variables…

- Click New… under System Variables.

- Type DISABLE_LAYER_AMD_SWITCHABLE_GRAPHICS_1 as the Variable name, and 1 as the Variable value, then press OK.

- Restart your computer afterward.
Launch Enshrouded again to see if it still crashes. If so, please move on.
7. Run Enshrouded with the dedicated graphics card in High Performance mode
When Enshrouded keeps crashing on your computer, you may also want to check the Windows graphics settings to make sure that they’re set correctly. This includes running Enshrouded with the dedicated graphics card, and in the High Performance mode. To do so:
- On your keyboard, press the Windows key and the I key at the same time to open Settings.
- Select Gaming, and make sure that the toggle for Game Mode is set to On. Then click the Graphics tab.

- Select Enshrouded or Steam from the list of apps, and select High performance.

- Then click Change default graphics settings.

- Make sure that the toggles for Hardware-accelerated GPU scheduling and Optimizations for windowed games are both set to On.

Try to run Enshrouded again to see if it launches well. If the problem remains still, please move on to the next fix, below.
8. Limit max FPS
Quite some users mentioned on Reddit that capping the max FPS helps to stop Enshrouded from crashing. To see if this helps to fix the game crashing problem for you:
To set the FPS limit in NVIDIA Control Panel:
- On your desktop, right-click in an empty space and select NVIDIA Control Panel.

- In the left pane, select Manage 3D Settings and choose Program Settings. Untick the box for Show only programs found on this computer.

- Click Select a program to customize, then scroll down the list to select the Enshrouded.exe.

- Select High-performance NVIDIA processor, then scroll down to set the Max Fram Rate to a number that’s lower than your monitor refresh rate (which is usually 60 FPS), say 58 FPS.

To set the FPS limit in AMD Radeon Software:
- On your keyboard, hit the Windows key and type amd. Then click AMD Radeon Software.

- Click Global Settings, then go to Frame Rate Target Control, and set the frame rate to a number lower than your monitor refresh rate.
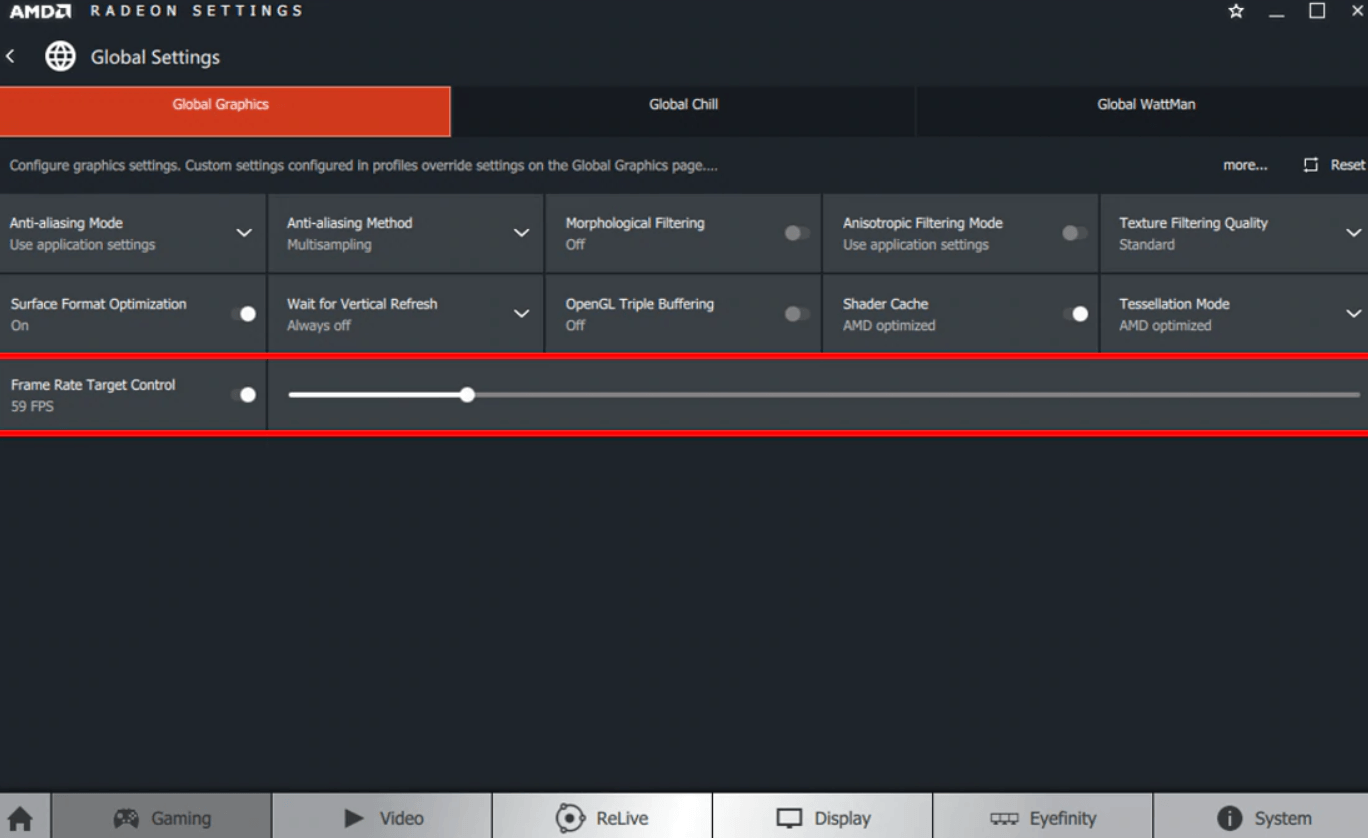
When the FPS rate is set, try to launch Enshrouded again to see if it keeps crashing. If so, please move on.
Thanks for reading the post. If you have other suggestions, please feel free to leave a comment. We’re all ears.





