Epic Games Launcher won’t open? Don’t worry… Although it’s very frustrating, you’re not the only person to experience this problem. Thousands of players have recently reported the very same issue. More importantly, you should be able to fix it pretty easily…
Try these fixes
Here’s a list of fixes that have resolved this problem for other players. You don’t have to try them all. Just work your way through the list until you find the one that does the trick for you.
- End the Epic Games Launcher process in Task Manager
- Launch Epic Games Launcher from Start Menu
- Adjust your display settings
- Update your graphics driver
- Change Epic Games Launcher properties
- Add Epic Games Launcher as an exception to your third-party antivirus application
- Repair Epic Games Launcher
- Reinstall Epic Games Launcher
Fix 1: End the Epic Games Launcher process in Task Manager
Make sure the Epic Games launcher is not running in the background. If it is, when you double-click its shortcut on your desktop, it won’t launch. So you need to end the processes related to Epic Games Launcher in Task Manager first. Here’s how to do it:
1) On your keyboard, press Ctrl, Shift, and Esc at the same time to open Task Manager.

2) In Task Manager, select EpicGamesLauncher and click End task.

3) Run Epic Games Launcher to see if you’ve resolved this issue.
If Epic Games Launcher still won’t launcher, try the next fix, below.
Fix 2: Launch Epic Games Launcher from Start Menu
If you failed to launch Epic Games Launcher by double-clicking its shortcut on your desktop, you should try launching it from the Start Menu. To do so:
On your keyboard, press the Windows logo key and type Epic Games Launcher. In the list of search results, click Epic Games Launcher to run it.

See if you can launch the program. If so, you should delete its shortcut on your desktop and create a new one. If it still won’t launch, don’t worry. Try the next fix, below.
Fix 3: Adjust your display settings
Check your display settings if this issue persists. If you adjusted the size of text, apps, and other items, try changing it back. Here is how to check:
1) Right-click an empty area of the desktop and select Display settings.

2) In the Scale and layout section, make sure it is set to 100%.

3) Run Epic Games Launcher again to see if this issue reappears.
If not, congratulations! You’ve fixed this issue. If this issue persists, try the next fix to update your graphics driver.
Fix 4: Update your graphics driver
This issue is probably caused by your outdated graphics driver. Updating your graphics driver to the latest version can make your game run smoother and prevent many issues or errors. If you don’t have the time, patience or skills to update your driver manually, you can do it automatically with Driver Easy.
You don’t need to know exactly what system your computer is running, you don’t need to risk downloading and installing the wrong driver, and you don’t need to worry about making a mistake when installing. Driver Easy handles it all.
1) Download and install Driver Easy.
2) Run Driver Easy and click Scan Now. Driver Easy will then scan your computer and detect any problem drivers.

3) Click Activate & Update next to your device, or click Update All to automatically download and install the correct version of all the drivers that are missing or out of date on your system. You’ll be prompted to upgrade when clicking on these buttons. If you’re not ready for your purchase, take the 7-day free trial to enjoy all features. You won’t be charged until your trial ends.

Fix 5: Change Epic Games Launcher Properties
Some players reported that this issue can be fixed by changing the properties of Epic Games Launcher. Here’s how to do it:
1) On your desktop, right-click on the shortcut of Epic Games Launcher and select Properties.

2) Under the Shortcut tab, locate the Target: field. Add -OpenGL to the end of the path filed. The contents of the Target field should look like the following:
"C:\Program Files (x86)\Epic Games\Launcher\Portal\Binaries\Win32\EpicGamesLauncher.exe" -OpenGL
Then click OK to save the change.

3) Run Epic Games Launcher again to see if this fix works.
If it won’t open, try the next fix to disable your antivirus software temporarily.
Fix 6: Add Epic Games Launcher as an exception to your third-party antivirus application
This issue may also be triggered by your third-party antivirus application. Since the third-party antivirus application hooks very deep into your system, it may interfere with Epic Games Launcher.
Since Epic Games Launcher consumes a lot of memory and CPU usage when you’re playing a game, many third-party antivirus applications may regard it as a potential threat. You can try adding Epic Games Launcher as an exception to your third-party antivirus application.
See if you can open Epic Games Launcher. If not, try the next fix below to repair the program in the Control Panel.
Fix 7: Repair Epic Games Launcher
Try repairing the Epic Games Launcher in the Control Panel to see if this fix works for you. Here’s how to do it:
1) On your keyboard, press the Windows logo key and R at the same time to open the Run dialog. Type control appwiz.cpl and press Enter to open the Programs and Features window.

2) Right-click on Epic Games Launcher and select Repair.
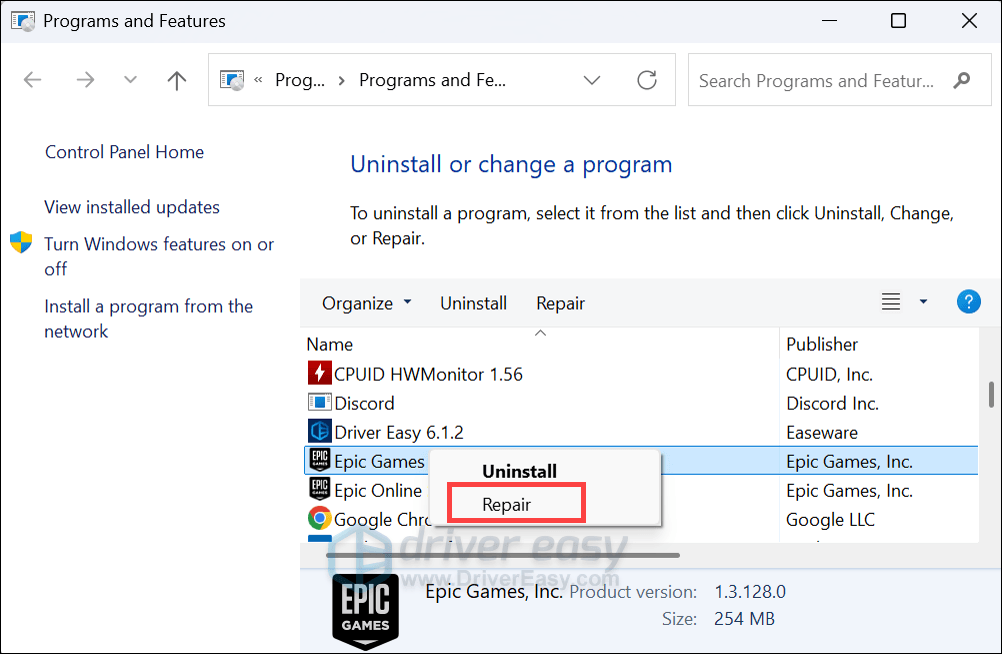
3) Launch Epic Games Launcher again when Windows completes the repair process.
Run Epic Games Launcher to see if you can open it. If not, you may need to try the next fix to reinstall the program.
Fix 8: Reinstall Epic Games Launcher
If none of the fixes above work for you, you may need to reinstall Epic Games Launcher. You can follow the steps below:
1) On your keyboard, press the Windows logo key and R at the same time to open the Run dialog. Type control appwiz.cpl and press Enter to open the Programs and Features window.

2) Right-click on Epic Games Launcher and select Uninstall.
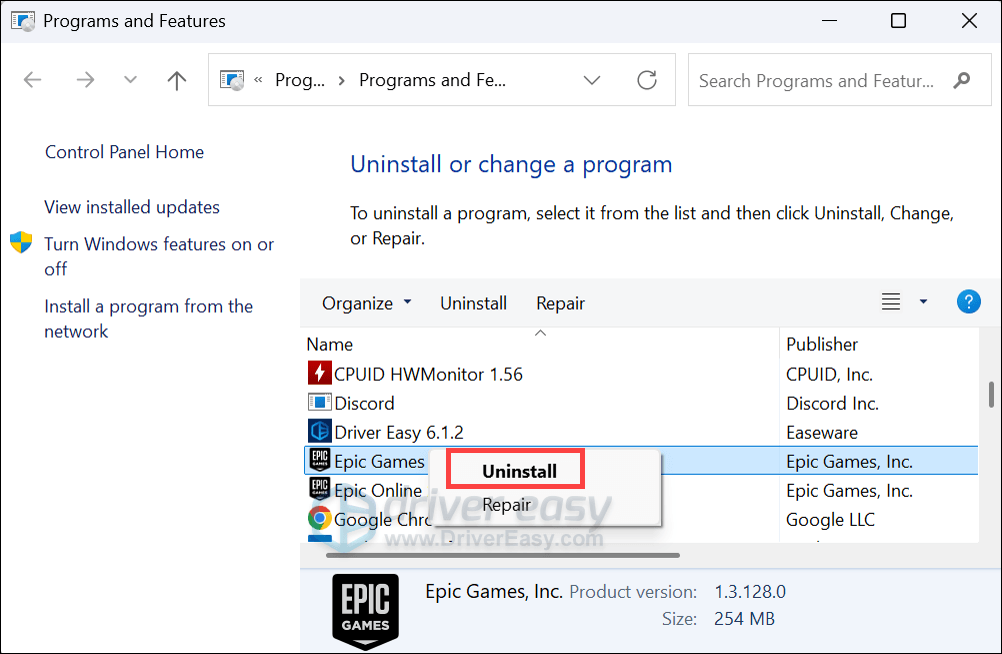
3) Restart your computer.
4) Download the installation package from https://www.epicgames.com/store/en-US/download and install it on your computer.
Normally, after you reinstall Epic Games Launcher, it should open.
Hopefully, one of the fixes above helped you resolve this issue. If you have any questions, ideas, or suggestions, you’re more than welcome to leave us a comment below.






