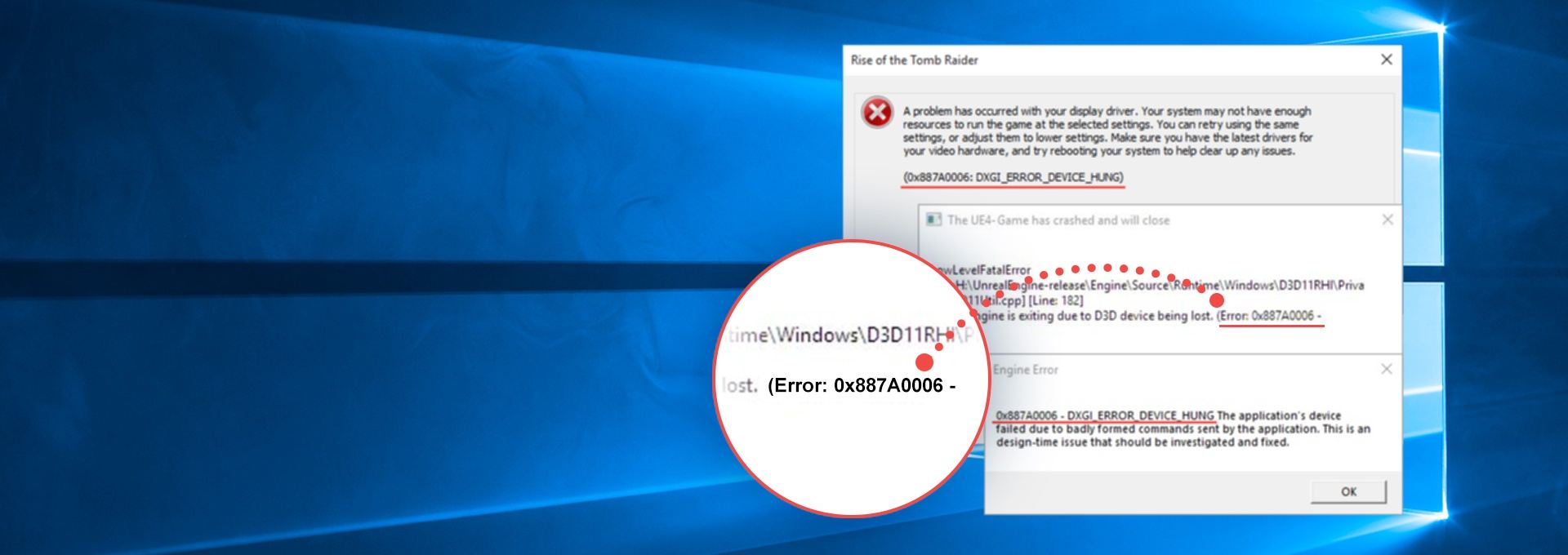If you’re seeing the error message like “0x887A0006 –
DXGI_ERROR_DEVICE_HUNG The application’s device failed due to badly formed commands sent by the application. This is a design-time issue that should be investigated and fixed” or another two similar error messages on the featured image of the post, don’t worry…
Although it’s incredibly frustrating, you’re definitely not the only person to experience this problem. Thousands of players have recently reported the very same issue. More importantly, you should be able to fix it pretty easily…
Try these fixes:
Here’s a list of fixes that have resolved this problem for other players. You don’t have to try them all. Just work your way through the list until you find the one that does the trick for you.
- Stop CPU / GPU overclocking
- Update your graphics driver
- Modify your graphics card settings
- Modify the Registry with Notepad
- Perform a Windows update
- Change the power plan of your PC
- Adjust your Windows system for the best performance
- Reinstall the game
Fix 1: Stop CPU / GPU overclocking
you may encounter the “Error 0x887A0006” error message if you’re overclocking your CPU or GPU during the game. The increasing CPU / GPU speed may crash the game.
If you’re overclocking your CPU or GPU, you need to set your CPU / GPU clock speed back to normal. Then restart your PC to see if this issue works for you.
If this issue persists, don’t worry. Try the next fix, below.
Fix 2: Update your graphics driver
Corrupted or outdated graphics drivers may trigger Error 0x887A0006. To fix this issue, you need to update your graphics driver to the latest version. Updating your graphics driver to the latest version can make your game run smoother and prevent many issues or errors.
There are two ways you can get the right drivers for your graphics card: manually or automatically.
Manual driver update – You can update your graphics drivers manually by going to the manufacturer’s website for your graphics card, and searching for the most recent correct driver. Be sure to choose only drivers that are compatible with your Windows version.
Automatic driver update – If you don’t have the time, patience or computer skills to update your video and monitor drivers manually, you can, instead, do it automatically with Driver Easy.
Driver Easy will automatically recognize your system and find the correct drivers for your exact graphics cards, and your Windows version, and it will download and install them correctly:
- Download and install Driver Easy.
- Run Driver Easy and click Scan Now. Driver Easy will then scan your computer and detect any problem drivers.

- Click Update All to automatically download and install the correct version of all the drivers that are missing or out of date on your system. You need the Pro version of Driver Easy to do this, so you’ll be prompted to upgrade.
Don’t worry; it comes with a 30-day money-back guarantee, so if you don’t like it you can get a full refund, no questions asked.
(Alternatively, if you’re comfortable manually installing drivers, you can click ‘Update’ next to each flagged device in the free version to automatically download the correct driver. Once it’s downloaded, you can manually install it.)
Fix 3: Modify your graphics card settings
If this error message reappears after you update your graphics driver to the latest version, try modifying your graphics card settings to see if you can fix this issue. Here is how to do it:
Modify NVIDIA graphics card settings:
- On your keyboard, press the Windows logo key and R at the same time to open the Run dialog. Then type control and press Enter to open the Control Panel.

- View the Control Panel by Large icons.

- Select NVIDIA Control Panel to open it.

- Click 3D Settings and select Adjust image settings with preview. Then select Use my preference emphasizing and drag the slider to the left.

Modify AMD graphics card settings:
- On your keyboard, press the Windows logo key and R at the same time to open the Run dialog. Then type control and press Enter to open the Control Panel.

- View the Control Panel by Large icons.

- Select your AMD Radeon Settings to open it.
- Go to Gaming > Global Settings. Then modify the settings the same way you see on the screenshot below.

Modify Intel graphics card:
- On your keyboard, press the Windows logo key and R at the same time to open the Run dialog. Then type control and press Enter to open the Control Panel.

- View the Control Panel by Large icons.

- Select Intel Graphics Settings to open it.

- Click 3D to open the 3D settings.

- Click Scan to add the game to the application list.

- Modify the settings the same way you see in the screenshot below.

- Click Apply to save the settings.

Launch the application that crashed with Error 0x887A0006 to see if this fix works. If not, try the next fix, below.
Fix 4: Modify the Registry with Notepad
Some players reported that this issue can be fixed by modifying the Registry with Notepad. To try it out, you can follow the steps below:
- On your keyboard, press the Windows logo key and type notepad, then click Open to open Notepad.

- Copy and paste the following text into Notepad:
If you are using a 64-bit system, copy and paste this:
Windows Registry Editor Version 5.00
[HKEY_LOCAL_MACHINE\SYSTEM\CurrentControlSet\Control\GraphicsDrivers]
“TdrDelay”=hex(b):08,00,00,00,00,00,00,00
If you are using a 32-bit system, copy and paste this:
Windows Registry Editor Version 5.00
[HKEY_LOCAL_MACHINE\SYSTEM\CurrentControlSet\Control\GraphicsDrivers]
“TdrDelay”=dword:00000008 - Then click the File tab and select Save As….

- Save the file as fix.reg to the desktop. Please make sure you select the Save type as “All Files” and the encoding as “ANSI“. Then close Notepad.

- Double-click the .reg file you saved. Click Yes when the UAC prompts. Then a prompt from Registry Editor will pop up. Click Yes to continue.

- Click OK when Windows tells you the keys and values have been successfully added to the registry.

- Launch the problematic application again to see if this fix works.
If this fix doesn’t work, or if you want to undo the change in the registry, do as follows:
- On your keyboard, press the Windows logo key and R at the same time to invoke the Run dialog. Type regedit and press Enter to open Registry Editor. You’ll be prompted for permission, click Yes to continue.

- Go to Computer\HKEY_LOCAL_MACHINE\SYSTEM\CurrentControlSet\Control\GraphicsDrivers and locate a key called TdrDelay. Right-click on it and select Delete to delete it.

- Restart your PC to save the change.
If this fix doesn’t work for you, try the next fix, below.
Fix 5: Perform a Windows update
Microsoft releases Windows updates to fix bugs and improve system performance. This error message may appear due to the bugs in the Windows operating system, so you can try installing the latest Windows updates to see if you can fix this issue. Here is how to do it:
- On your keyboard, press the Windows logo key and I at the same time to open Windows Settings. Then click Update & Security.

- Click Check for updates. Windows will start searching for available updates. If there are any, Windows will automatically download and install the updates.

See if Error 0x887A0006 reappears after you installed the latest Windows update. If this issue persists, try the next fix, below.
Fix 6: Change the power plan of your PC
Most PCs are configured as Balanced, which may limit the operating capacity of your graphics card and CPU. If the power plan of your PC is a Power saver or Balanced, the game may not run properly due to limited performance, and it may even crash with Error 0x887A0006.
To fix this issue, try changing the power plan of your PC to High performance. Here is how to do it:
- On your keyboard, press the Windows logo key and R at the same time, then type powercfg.cpl and press Enter.

- In the pop-up window, expand Hide additional plans and select High performance.

Fix 7: Adjust your Windows system for the best performance
If Fix 6 fails to resolve this issue, you can also try adjusting your Windows system for the best performance to see if this error message reappears. Here is how to do it:
- On your keyboard, press the Windows logo key and R at the same time to open the Run dialog. Type control sysdm.cpl and press Enter to open the System Properties window.

- In the pop-up window, navigate to the Advanced tab, then click Settings… in the Performance section.

- Select Adjust for best performance and click OK.

Run the game or application that crashed with Error 0x887A0006 again to see if this issue persists. If not, congratulations! You’ve fixed this issue. If this issue remains, try reinstalling the game or the problematic application.
Hopefully one of the fixes above helped you fix Error 0x887A0006. If you have any questions or suggestions on resolving this issue, you’re more than welcome to leave us a comment below. Thanks for reading!