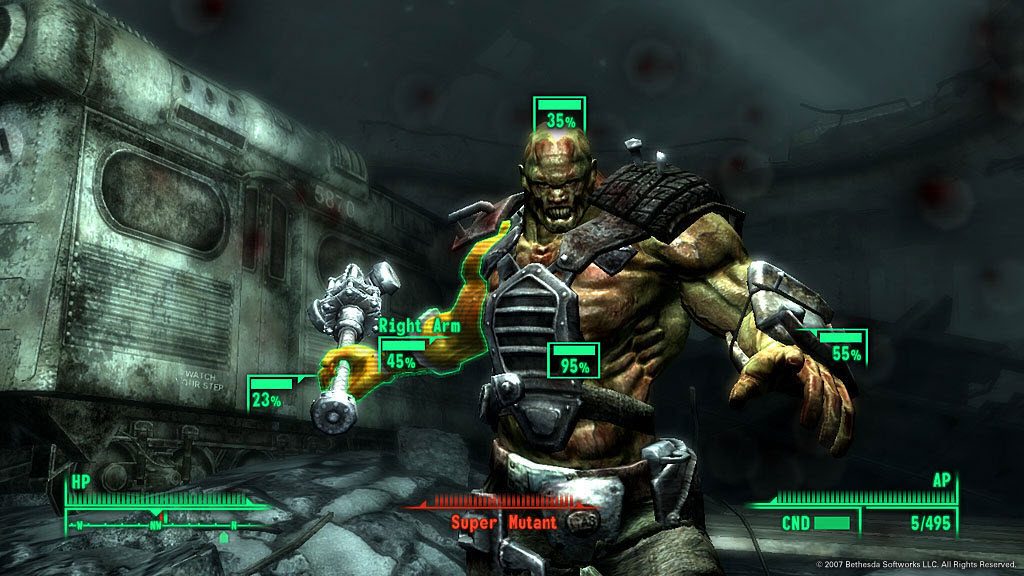There are a few conflicts that may be preventing Fallout 3 from launching correctly. If you’re having trouble launching Fallout 3, try the solutions below.
Simple fixes to try:
You may not have to try them all. Just work your way down the list until you find the one that works for you.
- Run the game as an administrator
- Play the game in Compatibility mode
- Update your graphics driver
- Repair your game files
- Edit your fallout.ini file
- Reinstall the game
- Install the latest game patch
Fix 1: Run the game as an administrator
If you’re running Fallout 3 on a standard user account, chances are the game can’t access certain files and folders on your PC. To see if that’s the cause of the launching issue, try running the game as an administrator to give it high integrity access. Here is how to do it:
- Exit Fallout 3 and Steam completely.
- Right-click Steam and select Properties.

- Click the Compatibility tab.

- Check the box next to Run this program as an administrator.

- Click Apply, then OK.

- Right-click Fallout 3 and select Properties.

- Click the Compatibility tab.

- Check the box next to Run this program as administrator.

- Click Apply > OK.

- Relaunch Fallout 3 test your issue.
If the problem still exists, move on to the next fix below.
Fix 2: Play the game in compatibility mode
Compatibility mode allows Fallout 3 to run in an earlier version of Windows. It can fix game issues caused by compatibility problems. So, if you’re on Windows 7, 8 or 10, try setting your game to run in a previous Windows Version. Here is how to do it:
- Right-click Steam, then select Properties.

- Click the Compatibility tab. Then check the box next to Run this program in compatibility mode for.

- Click the list box below to select the Windows version you need. For example, if you’re on Windows 10, select Windows 8 mode.

- Click Apply>OK.

- Right-click Fallout 3, then select Properties.

- Click the Compatibility tab. Then check the box next to Run this program in compatibility mode for.

- Click the list box below to select the Windows version you need. For example, if you’re on Windows 10, select Windows 8 mode.

- Click Apply>OK.

- Relaunch your game to check if your issue had been resolved.
If this didn’t work for you, try running the game in another mode. If all else fails, move on to the next fix.
Fix 3: Update your graphics driver
The Fallout 3 launching issues are likely to occur if you’re using the wrong graphics driver or it’s out of date. So, you should update your graphics driver to see if it fixes your issue. There are two ways you can do this:
- Option 1 – Download and install the driver manually
- Option 2 – Automatically update your graphics driver
Option 1 – Download and install the driver manually
The manufacturer of your graphics card keeps updating the driver. To get the latest correct driver, you need to go to the manufacturer website, find the driver corresponding with your specific flavor of Windows version (for example, Windows 32 bit) and download the driver manually.
Once you’ve downloaded the correct driver for your system, double-click on the downloaded file and follow the on-screen instructions to install the driver.
Option 2 – Automatically update your graphics driver
If you don’t have the time, patience or computer skills to update the graphics driver manually, you can do it automatically with Driver Easy.
Driver Easy will automatically recognize your system and find the correct driver for it. You don’t need to know exactly what system your computer is running, you don’t need to risk downloading and installing the wrong driver, and you don’t need to worry about making a mistake when installing.
- Download and install Driver Easy.
- Run Driver Easy and click the Scan Now button. Driver Easy will then scan your computer and detect any problem drivers.

- Click Update All to automatically download and install the correct version of all the drivers that are missing or out of date on your system.
(This requires the Pro version which comes with full support and a 30-day money-back guarantee. You’ll be prompted to upgrade when you click Update All. If you’re not ready to buy the Pro version, Driver Easy offers a 7-day free trial which includes access to all the Pro features such as high-speed download and one-click install. You won’t be charged anything until your 7-day trial has ended.)
- Restart your computer for the changes to take effect.
If Fallout 3 still isn’t launching after the latest graphics card driver update, please move on.
Fix 4: Repair your game files
If Fallout 3 still won’t launch at all, you may have one or more corrupted game files that are conflicting with the game. Try verifying the integrity of your game files to see if that’s the cause of your problem. Follow the instructions below:
- Launch Steam.
- In the LIBRARY, right-click Fallout 3 and select Properties from the drop-down menu.

- Select the Installed Files tab and click on the Verified integrity of game files button.

- Steam will verify the game’s files – this process may take several minutes.
If your game is still unplayable, then go ahead with the next fix.
Fix 5: Edit your fallout.ini file
You are likely to encounter this issue if you’re playing on a PC with more than two cores as Fallout 3 was not developed for PCs with more than two cores. If that’s the case for you, follow the instructions below:
- Right-click Fallout 3 and select Open file location.

- Double-click the fallout_default file.

- On your keyboard, press the Ctrl key and F at the same time.

- Type busethreaded, then press the Enter key on your keyboard.

- Change the line bUseThreadedAI=0 to bUseThreadedAI=1. Then, add the line read: iNumHWThreads=2 after.

- Relaunch your game to see if it runs properly now.
If your issue persists, then go ahead with the next fix.
Fix 6: Reinstall the game
You’re likely to run into this issue if the game isn’t properly installed on your PC. In this case, reinstalling the game is very likely the solutions to your issue. Here is how to do it:
- Run Steam.
- Right-click Fallout 3 and select Manage then click Uninstall. Then follow the on-screen instructions to uninstall the game.

- Restart your computer.
- Reinstall the game on your PC. Then relaunch it to test your issue.
If this didn’t resolve your issue, move on to the next fix, below.
Fix 7: Install the latest game patch
The developers of Fallout 3 release regular game patches to resolve bugs. It’s possible that a recent patch has stopped your game from launching correctly, and that a new patch is required to fix it.
To check if there is any update, go to the Bethesda official site and search for the latest patch. If a patch is available, install it, then run your game again to check whether the crashing problem has been fixed. If it hasn’t, or there was no new game patch available, you should contact the developer for assistance.
Hopefully, one of the fixes above helped in resolving your issue. Feel free to leave a comment below if you have any questions or suggestions. I would love your thoughts!