
Excited about this masterpiece but still run into some launch crashes? You’re not alone here. In this post, we’ve put together all possible fixes for the Far Cry 6 crashing issues.
Why is my Far Cry 6 crashing?

Obviously, game crashing, black screen, lag, screen tearing, and stuttering are very common when it comes to a newly released game.
In fact, Far Cry 6 is released in relatively good condition, but still, we get a lot of complaints about Far Cry 6 crashing just for no reason (you’ve met the minimum requirements). This also happens to a high-end PC.
If you’re getting random crashes, check these factors below and we’ll show you the exact steps to troubleshoot this issue.
- Outdated GPU driver
- Overlays
- HD textures (maybe)
- Lack of admin privileges
- Borderless Mode
- Conflicting apps
How to fix Far Cry 6 crashing?
Before getting started, make sure you’re not using Windows 11 because Ubisoft recommends using Windows 10 if possible and make sure your Windows is fully up to date. What’s more, any overclocking should be avoided.
- Update your GPU driver
- Clear the cache of Ubisoft Connect
- Turn off overlays
- Run the game as admin
- Disable background applications
- Repair system files
- Reinstall the game
Fix 1. Update your GPU driver
If you’re using a faulty or outdated GPU driver, you will get constant game crashes while playing Far Cry 6. This is especially the case if you’re using a 30 series graphics card. To make sure it works to its best in-game performance, you will always need to ensure it’s up to date.
You can update your graphics driver manually, by visiting the manufacturer’s website (NVIDIA/AMD), finding the latest correct installer and installing it step-by-step. But if you don’t have the time or patience to install it manually, you can do that automatically with Driver Easy.
- Download and install Driver Easy.
- Run Driver Easy and click the Scan Now button. Driver Easy will then scan your computer and detect any problem drivers.
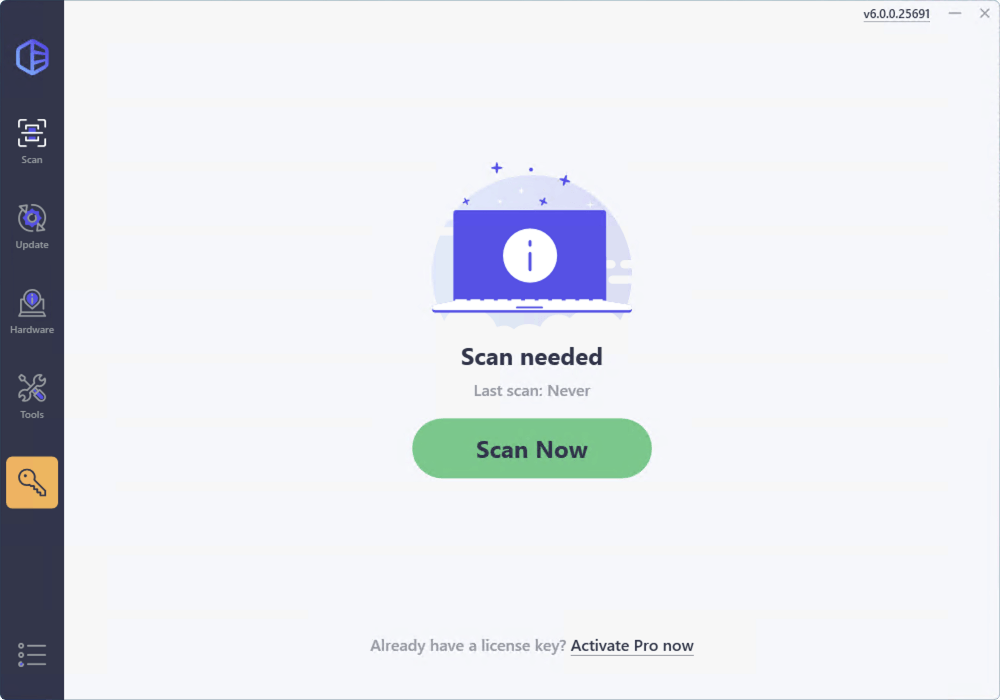
- Click the Activate & Update button next to any flagged device or click Update All to update all the outdated drivers. You will be asked to upgrade to the Pro version. A 7-day free trial, including all Pro features like high-speed download and one-click install, is available if you’re not ready for the Pro version yet. Rest assured, you won’t incur any charges until after the 7-day trial.
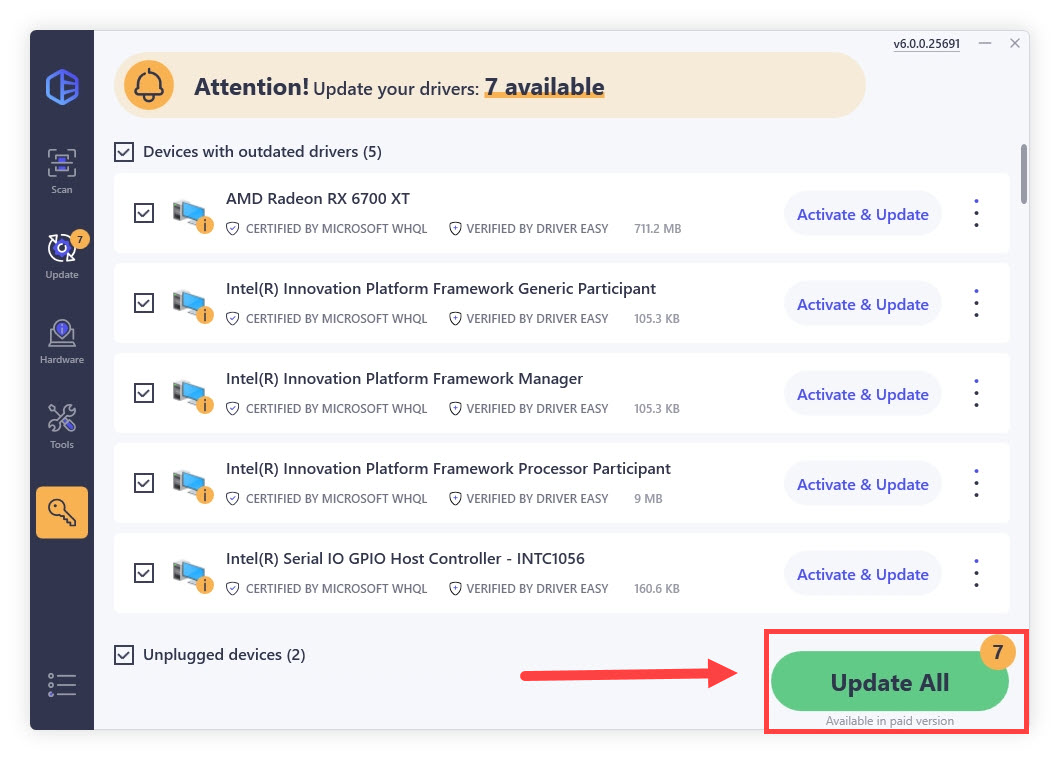
- Restart your PC for the changes to take full effect.
Does this method do the trick? If Far Cry keeps crashing, you can click the down arrow icon next to the graphics card, and select Uninstall driver. Once complete, restart your PC and run a scan.
If this method doesn’t work for you, go ahead and try the next fix below.
Fix 2. Clear the cache of Ubisoft Connect
Before you try any other fixes, we recommend that you check if Ubisoft Connect is causing the Far Cry 6 crashing issue.
Close Ubisoft Connect, and then go to C:\Program Files (x86)\Ubisoft\Ubisoft Game Launcher and delete the Cache folder.
Launch Ubisoft Connect and check if Far Cry 6 still crashes like before. If this method doesn’t work, you can uninstall Ubisoft Connect to further troubleshoot the problem. But remember to make a backup beforehand.
To install Ubisoft Connect PC:
- Download the latest version of Ubisoft Connect PC.
- Run the installer you downloaded with administrator rights.
- Follow the on-screen instructions to complete the installation.
Fix 3. Turn off overlays
Some players find that turning off all overlays helps with the crashing issue. You can follow the steps below to disable them.
- Launch Ubisoft Connect, and go to Settings.
- Under the General tab, untick the Enable in-game overlay for supported games and Display FPS counter in game.

- Try Far Cry 6 again to test the issue.
Does your Far Cry still crash randomly? Move on to the next fix.
Fix 4. Run the game as admin
If you can’t get this game running, it’s possible that it lacks administrative privileges. To make sure this is not causing your Far Cry 6 to crash, you can run Far Cry 6 and your game launcher (Ubisoft Connect / Epic Game Launcher) as an administrator.
- Right-click your Ubisoft Connect and select Properties.

- Go to the Compatibility tab and

- Click Apply > OK.
- Also, repeat the steps 1~2 for the Far Cry.exe file.
Fix 5. Disable background applications
In case some Microsoft services or third-party software may interfere with your Far Cry 6, you should first close all open programs and reboot your system.
- Press the Windows and R keys simultaneously.
- Type msconfig into the box and press Enter.

- Choose Selective startup, and uncheck Load startup items.

- Reboot your system.
Note that some software is known to have issues with Ubisoft games. However, it’s not always the case. If you’re having issues launching your game, you might need to disable the following apps:
| Fullscreen overlays | Overwolf |
| Hardware monitoring software | MSI Afterburner, Riva Tuner |
| Peer-to-Peer software | BitTorrent, uTorrent |
| RGB Controllers or game optimisers | Razer Synapse, SteelSeries Engine |
| Streaming application | OBS, XSplit Gamecaster |
| Software impacting applications | f.lux, Nexus Launcher |
| VPN software | Hamachi |
| Video chat services | Skype |
| Virtualising software | Vmware |
| VoIP applications | Discord, TeamSpeak |
Fix 6. Repair system files
Another possible cause of your game crashing is corrupt, damaged, or missing system files. Your game might be sharing the same specific file, and once repaired, your game will be restored to working order.
System File Checker is a built-in tool to check for corrupt, damaged system files and manage to restore them if there’re any. To run this, follow the steps below:
Step 1. Scan corrupt files with System File Checker
1) On your keyboard, press the Windows logo key and R at the same time to open the Run box. Type cmd and press Ctrl+Shift+Enter to run Command Prompt as administrator.

Click Yes when prompted for permission to make changes to your device.
2) In the Command Prompt, type the following command and hit Enter.
sfc /scannow
3) System File Check will begin to scan all system files and repair any corrupted or missing ones it detected. This may take 3-5 minutes.

4) You may receive something like the following messages after the verification.
- no errors
- it fixed some errors
- could not fix all errors
- could not fix errors at all
- ……
No matter what message you receive, you can try running dism.exe (Deployment Image Servicing and Management) to further scan the health of your PC.
Step 2. Run dism.exe
1) Run Command Prompt as admin and enter the following commands.
- This command line will scan the health of your PC:
dism.exe /online /cleanup-image /scanhealth
- This command line will restore the health of your PC:
dism.exe /online /cleanup-image /restorehealth
2) After the restore health process finishes, you may get some error messages.
- If restore heath gave you errors, you can always try this command line. This will take up to 2 hours.
dism /online /cleanup-image /startcomponentcleanup
- If you get Error: 0x800F081F with the restore health scan, reboot your PC and run this command line.
Dism.exe /Online /Cleanup-Image /AnalyzeComponentStore
If the System File Check finds any files corrupted, follow the on-screen instructions to repair them, and then restart your computer for the changes to take full effect.
Fix 7. Reinstall the game
It happens that Far Cry 6 crashes if you don’t have the game and the client installed on the same drive. Such issues could be
attributed to the speed of data transference or the game having issues
accessing client files from drive to drive.
Therefore, you should confirm that Far Cry 6 and Ubisoft Connect (Epic Game Launcher) are installed on the same drive.
Here’s how to uninstall your game:
- Press the Windows key and the R key on your keyboard at the same time.
- Type in appwiz.cpl and press Enter.

- Find the game in the list of programs, then right-click it > select Uninstall. Follow the on-screen instructions to complete.
- Launch the Ubisoft Connect client and go to the Games tab.
- Click the game tile, and then the Download button.
- Follow the on-screen prompts to initiate the downloading process, selecting your preferences as you go.
If you would like a powerful software install, you can use Revo Uninstaller to remove remnants of one or a few programs.
Hopefully, your Far Cry 6 crashing issue has been solved. If not, you can wait for the next patch or contact Ubisoft Support for a refund.





