Randomly can’t hear anyone on Discord? You’re not alone. This can happen when the audio isn’t working and you’ll need to tweak some settings.
Before performing any of the troubleshooting steps listed below, it’s best to restart your computer first. This action refreshes the operating system and removes any corrupt temporary data that could be causing the problem.
Also, you’re supposed to do an audio test to make sure that your headphones or speakers are working. You can play some music on YouTube. If you don’t hear anything, you’re probably having a headset or speaker issue.
You may also want to do some quick checkups to see if it’s a simple setting issue:
- Make sure that you’re not using the Discord app on Windows 8.1, 8, or 7, as they’re no longer supported there.
- Make sure that your Discord is updated to the latest version.
- Make sure that you haven’t muted or deafened yourself by checking the mic or headset icon next to your name:

- If you’re using a headset, please make sure that your headset jack is correctly inserted into your computer’s audio port. If possible, try a different port to see if it helps.
- Make sure that your Windows is fully updated.
If you’ve verified that all the above settings are correct and you’re still unable to hear others on Discord, it’s time to delve deeper into potential solutions. The following advanced troubleshooting steps can help resolve persistent audio issues. However, it’s important to understand that while the steps outlined below may effectively resolve your issue, they require time and patience. If you urgently need to use Discord, you can access the web version by visiting the official Discord website and logging in with your credentials.
- Refresh your Discord app
- Use Legacy Audio Subsystem
- Update your audio driver (could be the best shot you take)
- Set the audio device as the default
- Use the correct output device

Fix 1: Refresh your Discord app
Sometimes the problem is temporary and performing a refresh on the Discord app can fix it. To do this, simply press the Ctrl+R key to automatically refresh and reboot the app. This will trigger an update. Once done, check if you can hear people now.
If that didn’t work, proceed to the next fix.
Fix 2: Use Legacy Audio Subsystem
There are instances where there’s an incompatibility between your hardware and Discord’s latest subsystem. Therefore, it’s recommended to revert to Legacy Audio Subsystem to fix the issue. To do this, follow these steps:
- Open the Discord app. Click on Settings (the gear icon beside your avatar).

- On the left pane, select Voice & Video. Scroll down to the AUDIO SUBSYSTEM section. Click on the down arrow and select Legacy.

- When a prompt message appears, click Okay. Then your Discord app will be relaunched.
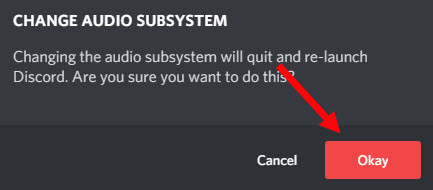
Once Discord reboots, check to see if the problem is resolved.
Fix 3: Update your audio driver
An audio driver is an essential piece of software that lets your system communicate with your sound card. If it is outdated or misconfigured, it will cause noticeable performance problems. Therefore, you would need to update your audio driver.
How to update your audio driver
To update your audio driver, you can either do it manually via the Device Manager or head to the manufacturer’s driver download page to download and install the exact driver for your system. This requires a certain level of computer knowledge and can be a headache if you aren’t tech-savvy.
OR
You can do it automatically with Driver Easy, an automatic driver updater. It will help you detect any outdated drivers, then download, and install the correct drivers for your system. With Driver Easy, you don’t need to waste your time hunting for driver updates as it will take care of the busy work for you.
You can update your drivers automatically with either the 7 days free trial or the Pro version of Driver Easy. It takes just 2 clicks, and you get full support and a 30-day money-back guarantee with the Pro version:
- Download and install Driver Easy.
- Run Driver Easy and click the Scan Now button. Driver Easy will then scan your computer and detect any problem drivers.

- Click the Activate & Update button next to the flagged device to automatically download and install the correct version of this driver.
Or click Update All to automatically download and install the correct version of all the drivers that are missing or out of date on your system (You’ll need the Pro version for this – when you select Update All, you’ll get a prompt to upgrade. If you’re not prepared to purchase the Pro version yet, Driver Easy provides a 7-day trial at no cost, granting access to all Pro features like fast downloads and easy installation. No charges will occur until after your 7-day trial period ends.)
- After updating, restart your computer to take effect.
After updating your audio driver, restart your PC. If your problem persists, move on to the next fix.
Fix 4: Set the audio device as the default
The easy steps you can take in fixing your audio output issue is by making sure your audio device is set to your primary output device. Most of the time, your audio device is already set as the default device. However, things may not work as expected. It can be an issue of your constantly changing between headphones and speakers. To make sure your audio device is correctly set, take these steps:
- On your taskbar, right-click on the sound icon and select Open Sound settings.

- In the Output and Input section, make sure your audio device is set correctly.

Once done, follow the steps below to set your audio device as the Default Communication Device:
- On your taskbar, right-click on the sound icon and select Sounds to open the Sound window.

- Under the Playback tab. Click on your audio device. Then in the lower right, click on the drop-down menu next to the Set Default option and select Default Communication Device.
- Click Apply > OK to apply the changes.
- Then open the Discord app to check if you can hear your people now.
Fix 5: Use the correct output device
If you are not using the correct output device, you definitely can’t hear anyone on Discord. To check if that’s your case, take these steps:
- Open the Discord app. Click on Settings (the gear icon beside your avatar).

- On the left pane, select Voice & Video. Under the OUTPUT DEVICE section, click on the down arrow and select your output device instead of Default.
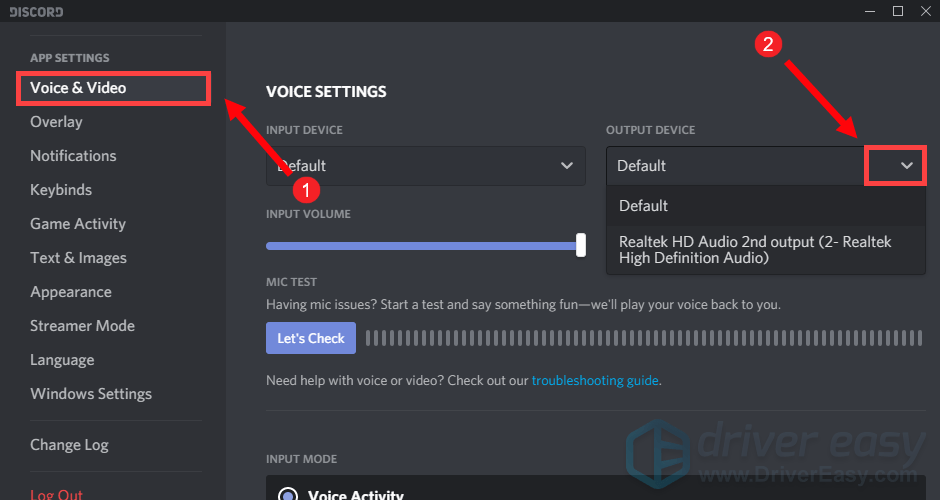
- Exit the Settings and you should be able to hear something from Discord.
If the problem persists, you need to check if you run your games in high priority. This can also cause issues with Discord sounds. If that’s your case, you can take these steps to change the priority:
- On our keyboard, press the Windows logo key + R at the same time. Type taskmgr and press Enter.

- Under the Processes tab, navigate to your game. Right-click it and select Go to details. Then you’ll be directed to the Details tab and your game will be highlighted. Till then, right-click it and select Set priority > Normal/ Realtime.
Once done, your problem should be resolved. If you have any ideas or questions, please leave us a comment below.





