Firefox is one of the most popular web browsers that you probably are using. But issues like freezing would happen. When Firefox freezes, it stops responding to your clicks on the websites. Pretty frustrating, right? Don’t worry. You’ll pinpoint the issue by trying the fixes listed in this article.
But before you take any troubleshooting steps, you’re highly recommended to initiate a restart. Sometimes a simple restart may fix the issue.
Try these fixes:
- Turn off hardware acceleration
- Clear your history in Firefox
- Update to the latest version
- Disable Add-ons
- Update your graphics drivers
- Create a new database

Fix 1: Turn off hardware acceleration
Hardware acceleration is a setting that allows Firefox to use your computer’s graphics processor to display graphics-heavy web content. It’s turned on by default. But many users have reported that turning off hardware acceleration helps fix the freezing issue. So here, you can give it a shot.
1) In the upper right corner, click on the menu button (three lines).
Then select Settings.
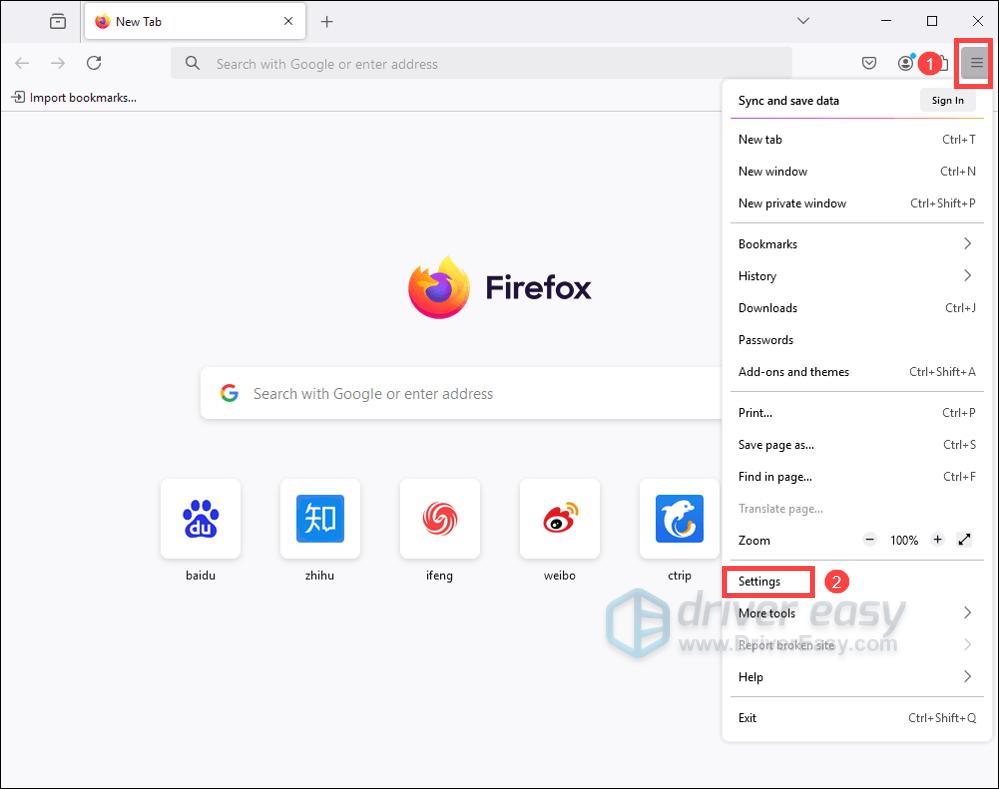
2) Under the General tab, scroll down and find the Performance section. Uncheck the box Use recommended performance settings in order to show the hardware acceleration option.
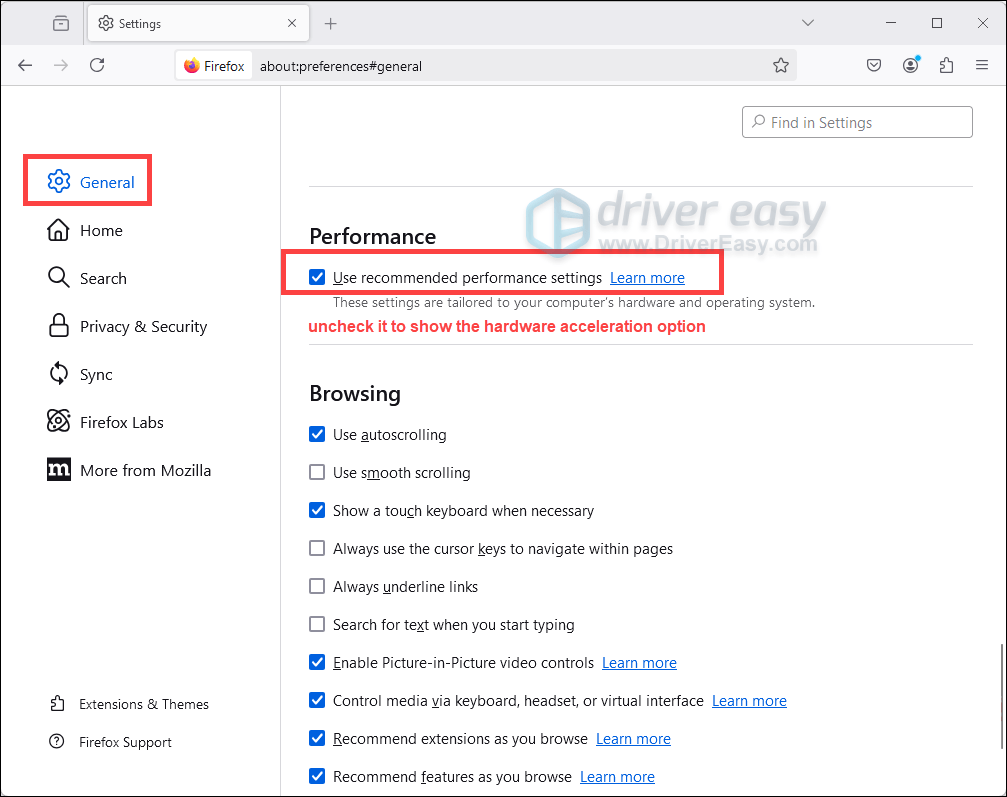
3) Uncheck the box Use hardware acceleration when available.
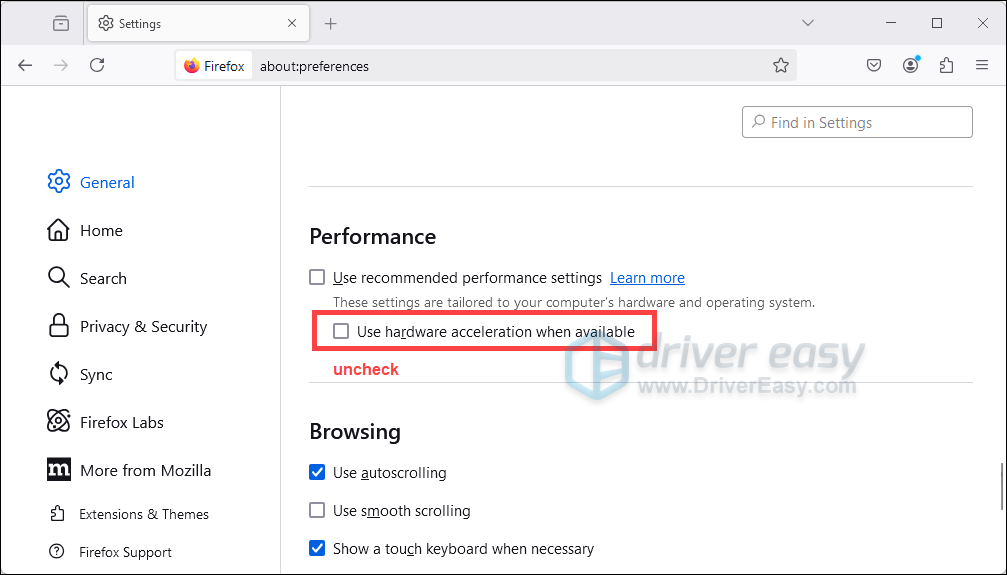
4) Relaunch Firefox to check if the issue is fixed.
Fix 2: Clear browsing data and cookies
Firefox restores lots of information including the sites you’ve visited, files you’ve downloaded, and more. But there are situations when problems like freezing emerge. So it’s always a good idea to clear the browsing history, cookies, and cache on a regular basis.
What you have to do is press Ctrl + Shift + Delete on your keyboard. Select Everything from the drop-down. If you only wish to delete your data within a certain period of time, you can select another option of your preference. Then click Clear.
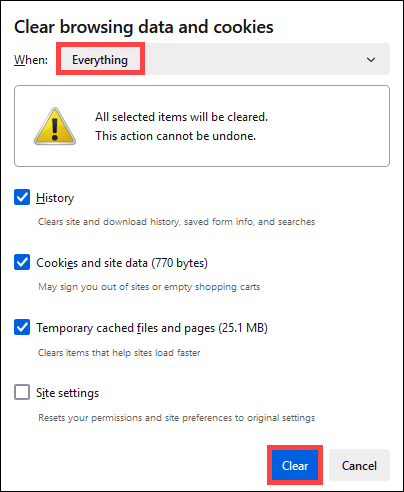
After clearing your history in Firefox, restart it to check if the freezing issue persists. If it does, don’t worry. We’ve got other working fixes for you.
Fix 3: Update to the latest version
The latest Firefox version may substantially fix some bugs and improve performance. So for the Firefox freezing issue, updating Firefox to the latest release might work.
By default, Firefox updates automatically. But you can always update it manually in case an update is downloaded but not installed. Here’s how you can do it:
1) In the upper right corner, click on the menu button (three lines).
Then select Help.
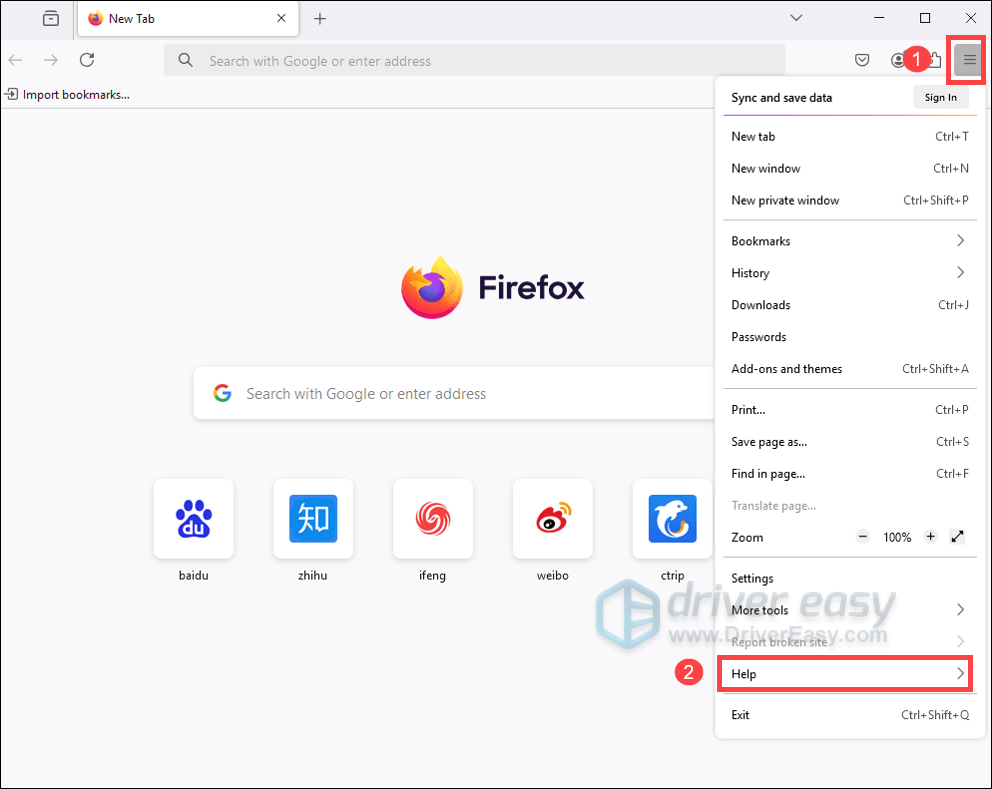
2) Click About Firefox.
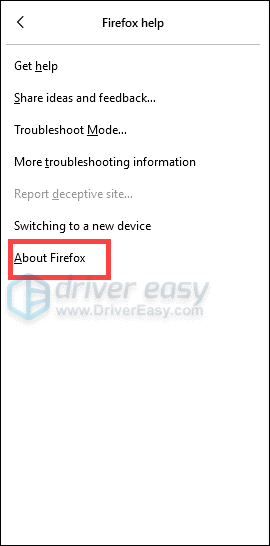
3) Till then, the About Mozilla Firefox window opens. If there are updates available, you’ll be given to option to get them. If you’re currently using the latest version, it will show you Firefox is up to date.

After restarting Firefox, check if it’s functioning normally. If it still freezes, move on to the next fix.
Fix 4: Disable Add-ons
An incompatible or outdated extension may freeze Firefox. So to get rid of freezes, you should disable them manually.
1) In the upper right corner, click on the menu button (three lines).
Then select Add-ons and themes.
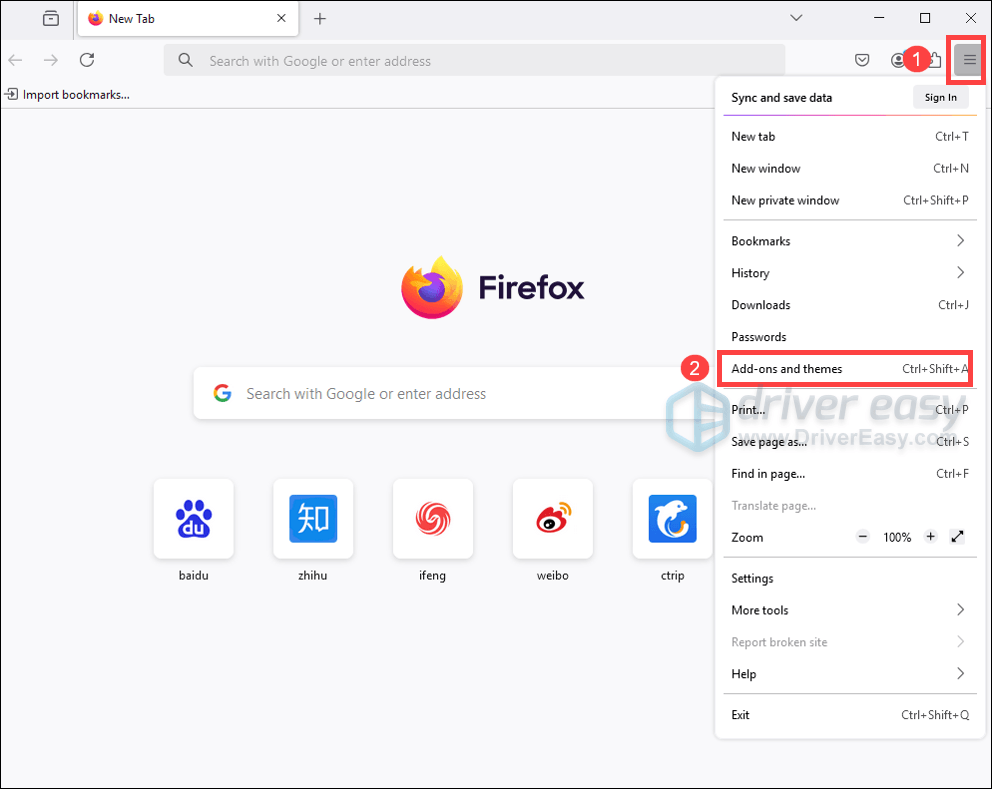
2) When the tab opens, head to the Enabled section and make sure the extensions you’ve enabled are switched to OFF.
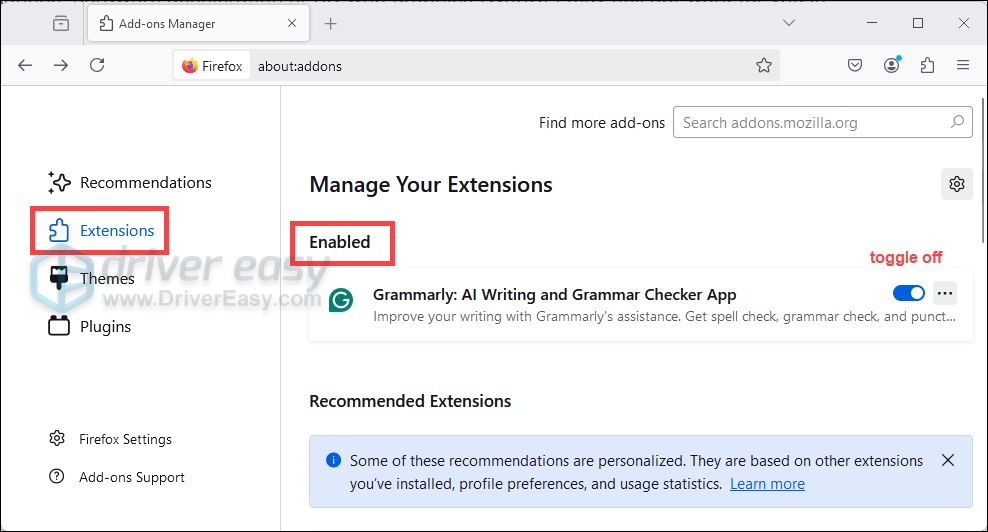
After applying the changes, restart Firefox and check if this fixed the issue.
Fix 5: Update your graphics drivers
Driver updates provide bug fixes and compatibility with the software programs you’re running. So it’s highly recommended to update your graphics drivers on a regular basis to gain better performance on your PC.
There are two ways you can update your graphics drivers:
Option 1 – Manually – You’ll need some computer skills and patience to update your drivers this way because you need to find exactly the right driver online, download it and install it step by step.
OR
Option 2 – Automatically (Recommended) – This is the quickest and easiest option. It’s all done with just a couple of mouse clicks – easy even if you’re a computer newbie.
Option 1 – Download and install the drivers manually
NVIDIA and AMD keep updating drivers. To get them, you need to go to the official websites, find the correct drivers, and download them manually.
Once you’ve downloaded the drivers, double-click on the downloaded file and follow the on-screen instructions to install the drivers.
Option 2 – Automatically update your drivers
If you don’t have the time, patience, or computer skills to update the drivers manually, you can do it automatically with Driver Easy.
Driver Easy will automatically recognize your system and find the correct drivers for it. You don’t need to know exactly what system your computer is running, you don’t need to risk downloading and installing the wrong driver, and you don’t need to worry about making a mistake when installing.
You can update your drivers automatically with either the FREE or the Pro version of Driver Easy. But with the Pro version, it takes just 2 clicks:
1) Download and install Driver Easy.
2) Run Driver Easy and click the Scan Now button. Driver Easy will then scan your computer and detect any problem drivers.

3) Click the Activate & Update button next to any flagged device or click Update All to update all the outdated drivers. You can sign up for the free trial to update drivers with no upfront cost.
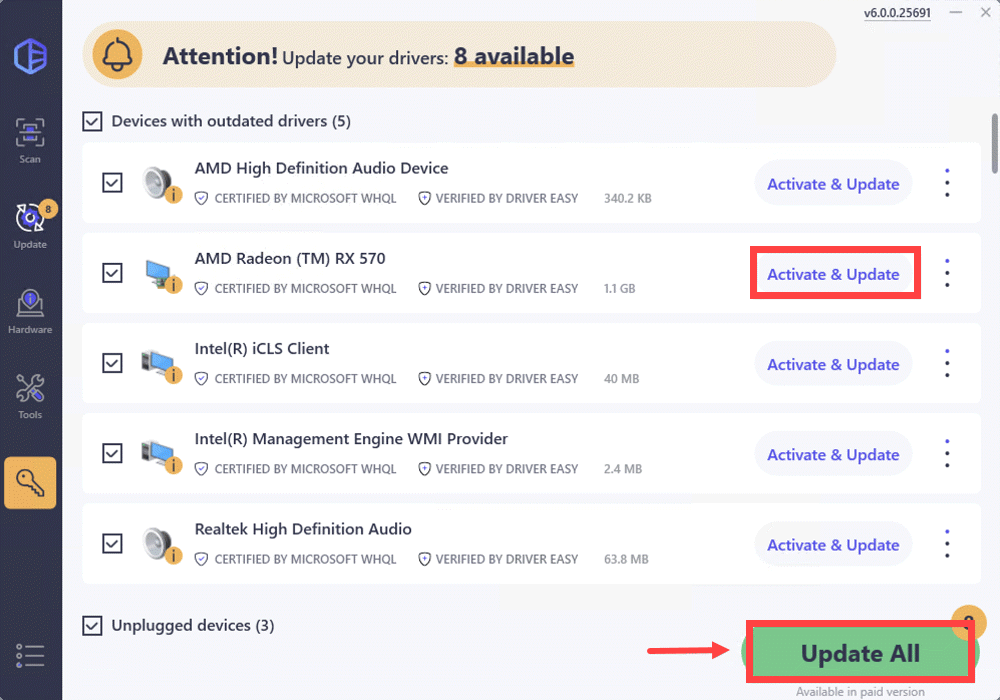
Fix 6: Create a new database
If your Firefox freezes periodically, it may be caused by a corrupted places database. To fix it, you’re supposed to create a new places database by following the steps below:
1) In the upper right corner, click on the menu button (three lines).
Then select Help.
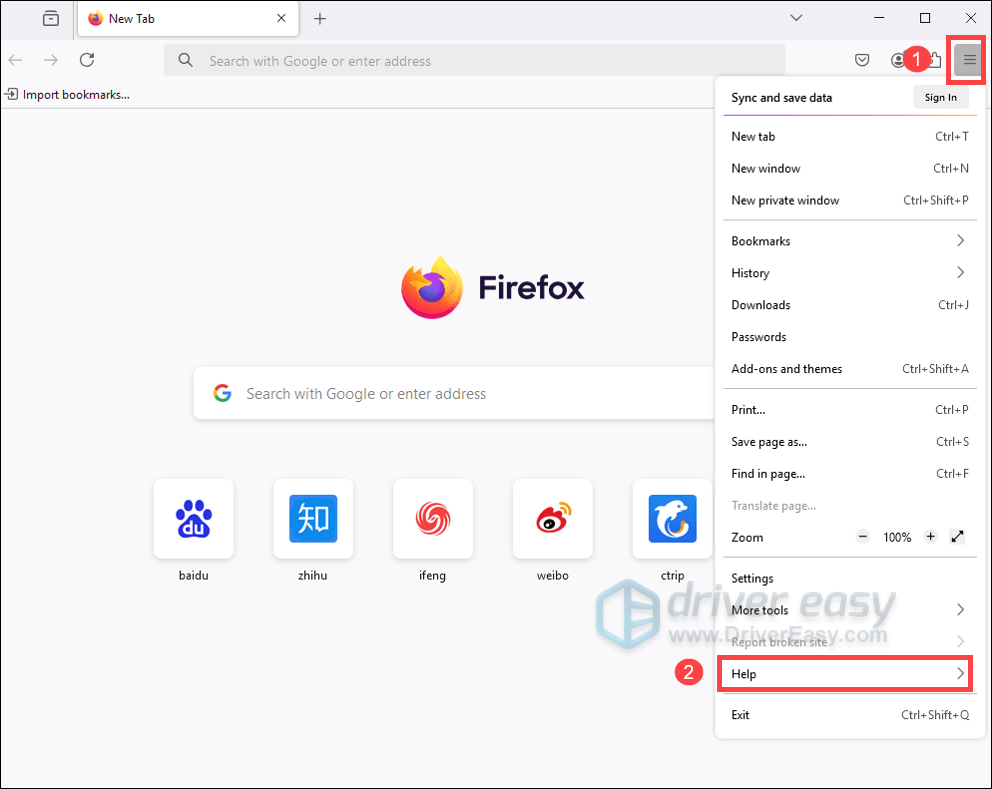
2) Click More troubleshooting information, and the Troubleshooting Information tab will open.
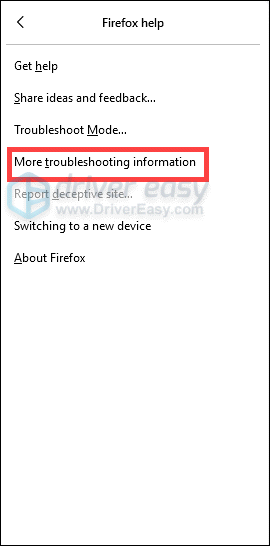
3) Under the Application Basics section next to Profile Folder, click Open Folder. Your profile folder will open.
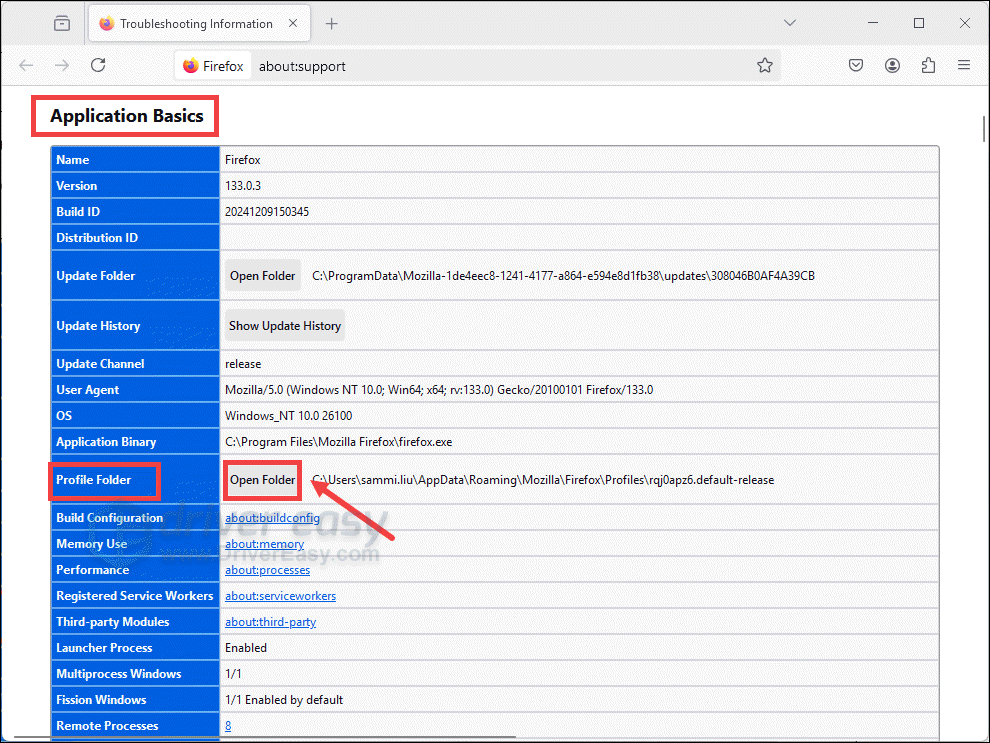
Then your profile folder will open.
4) Click the Firefox menu  and select Exit. Wait until Firefox has completely quit.
and select Exit. Wait until Firefox has completely quit.
5) In the Firefox profile folder find and delete the favicons.sqlite and places.sqlite files.
Also delete the favicons.sqlite-shm, favicons.sqlite-wal, places.sqlite-shm and places.sqlite-wal files, if they exist.
6) Restart Firefox to check if this resolves the freezing issue.
In conclusion, Firefox freezes because of its outdated version, terrible Add-ons, and corrupted files, etc. But with the fixes provided in this article, we hope you can finally fix the freezing issue and browse your websites smoothly again. If, unfortunately, none of these work for you, you should uninstall Firefox, download it, and install it again.
And that’s it. For any ideas or questions, please leave us a comment below.





