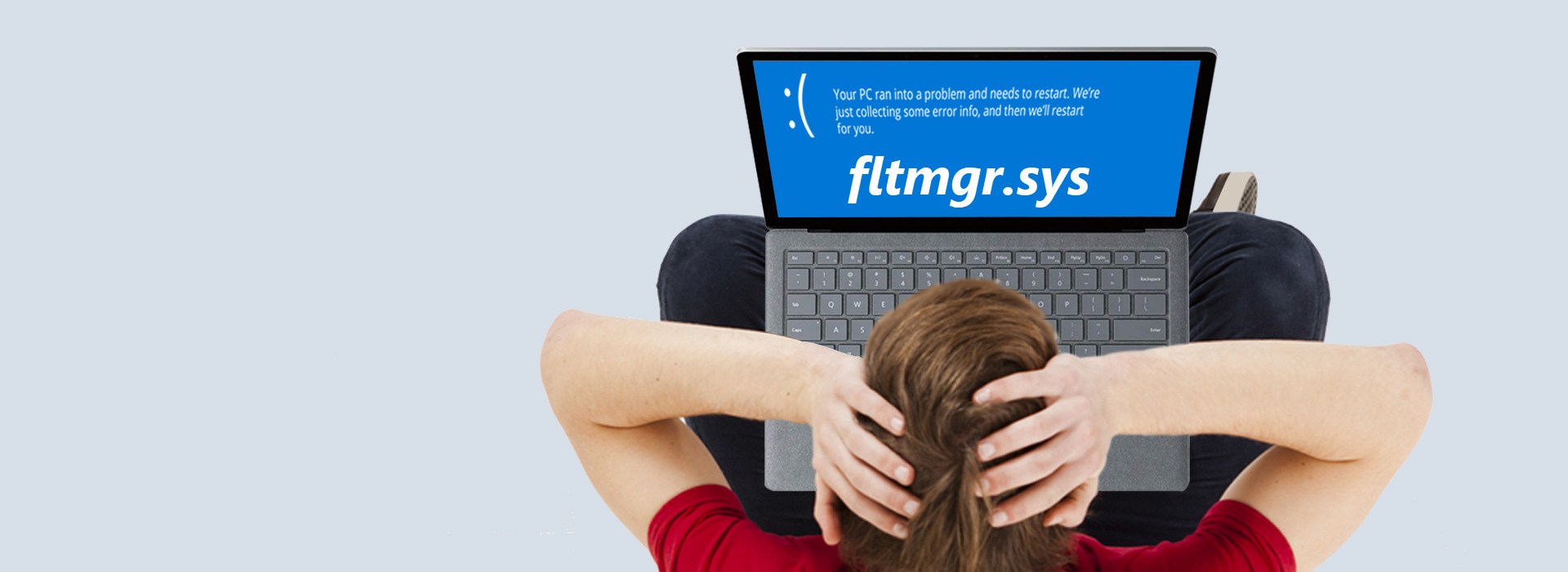If you keep getting random blue screens with fltmgr.sys lately, don’t panic. It’s often not hard to fix at all…
Fixes for fltmgr.sys in Windows 11, 10, and 7
Here are five fixes that have helped other users resolve the fltmgr.sys blue screen of error issue.
If you CANNOT log into your computer system, please start from Fix 1;
If you CAN log into your computer system properly, however, please start from Fix 2.
- Enter Safe Mode with Networking
- Update your device drivers
- Repair corrupt system files
- Check disks errors
- Check the crash logs
Fix 1: Enter Safe Mode with Networking
I’m using Windows 11 or 10:
1) Make sure your computer is off.
2) Press the power button to turn on your PC. Then when Windows displays a login screen (i.e. Windows has fully booted), long press the power button to turn it off.
3) Repeat 1) and 2) until the screen says Preparing Automatic Repair.

4) Wait for Windows to finish diagnosing your PC, and click Advanced options.

5) Click Troubleshoot.

6) Click Advanced options.

7) Click Startup settings.

8) Click Restart.

9) On your keyboard, press 5 to enable Safe Mode with Networking.

10) Now you’ve successfully booted up in Safe Mode with Networking, continue with Fix 2 to troubleshoot the blue screen problem.
I’m using Windows 7:
1) Make sure your computer is off.
2) Press the power button to turn on your PC and immediately press F8 at a 1-second interval.
3) Press the arrow keys to navigate to Safe Mode with Networking and press Enter.

4) Now you’ve successfully booted up in Safe Mode with Networking, continue with Fix 2 to troubleshoot the blue screen problem.
Fix 2: Update your drivers
One of the most common causes of this problem is an outdated or faulty device driver. So you should update your drivers to see if it fixes the problem. If you don’t have the time, patience or computer skills to update your drivers manually, you can, instead, do it automatically with Driver Easy.
Driver Easy will automatically recognize your system and find the correct drivers for it. You don’t need to know exactly what system your computer is running, you don’t need to risk downloading and installing the wrong driver, and you don’t need to worry about making a mistake when installing. Driver Easy handles it all.
- Download and install Driver Easy.
- Run Driver Easy and click the Scan Now button. Driver Easy will then scan your computer and detect any problem drivers.

- Once the scan is complete, you may see a list of outdated or missing drivers. To update them, click Activate & Update — this will either start a 7-day free trial or prompt you to upgrade to Driver Easy Pro. Both options will automatically download and install the latest drivers for you.

- Restart your computer for the changes to take effect.
Check to see if the fltmgr.sys blue screen of death issue has been resolved. If yes, then great! If the issue remains, please move on to Fix 3, below.
Fix 3: Repair corrupt system files
The fltmgr.sys blue screen error could be caused by missing, corrupt or damaged system files on your computer. To see if this is the case, you should run a Windows repair.
System File Checker (SFC) is a handy feature in Windows that helps scan your system files and repair missing or corrupted system files(including those related to BSOD). To run the SFC scan:
- On your keyboard, press the Windows logo key and type cmd. Then right-click on Command Prompt and click Run as administrator.

- Click Yes when prompted to confirm.
- In the command prompt window, type sfc /scannow and press Enter.

It’ll take some time for the SFC to replace the corrupted system files with new ones if it detects any. - Restart your computer for the changes to take effect.
- Check your computer to see if the problem has been fixed.
Check your computer to see if the fltmgr.sys BSOD problem has been fixed. If yes, then congrats! If the issue still persists, please move on to Fix 4, below.
Fix 4: Check disk errors
Disk check is a useful in-built Windows tool that scans your hard disk and external drives for errors and fix them.
The disk error scanning takes only a few minutes. But once it detects any errors, the fixing procedure can take HOURS to complete. Make sure you have enough time set aside.
- On your keyboard, press the Windows logo key and E at the same time, then click This PC.

- Right-click on Local Disk and click Properties.

- Click the Tools tab > Check.

- Click Scan drive.

- Follow the on-screen instructions for Windows to detect and fix the errors found.
Restart your computer and see if it fixes the fltmgr.sys bsod problem. If not, repeat these steps on the other drives on your computer.
Fix 5: Check the crash logs
At this point, if none of the above help, and you’re still inclined to do the troubleshooting by yourself, you can try to analyze the crash logs created by your computer when the crashes happened.
If you’re interested in knowing more about analyzing your crash logs files, please refer to method 2 in this post we have: How to Check Crash Logs on Windows: View Crash Logs with Minidump Files
Hopefully, you have successfully fixed the fltmgr.sys problem by now. If you have any ideas, suggestions, or questions, please leave us a comment below. Thanks for reading!