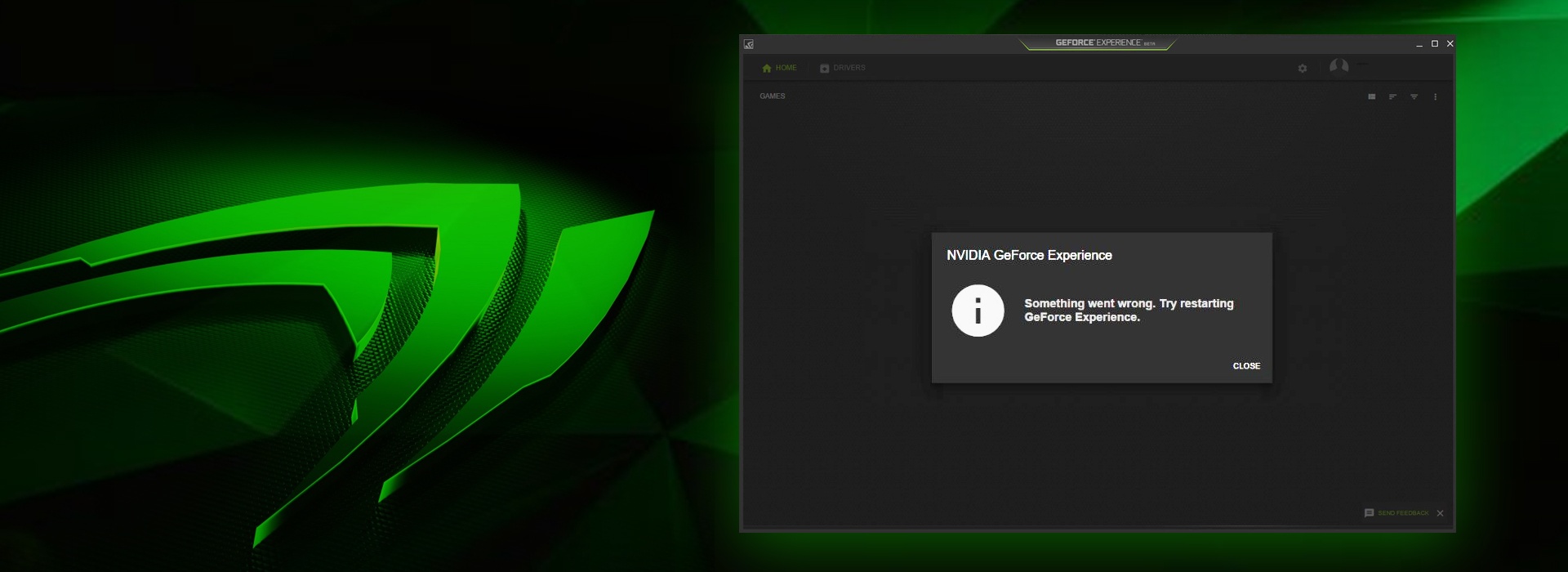Can’t open GeForce Experience on your computer? It could be super frustrating. But there’s no need to pannic. You’re not the only one. We’ve had reports from many users on this GeForce Experience not opening issue. In this guide, you’ll be relieved to know it’s possible to fix.
Read on and find how…
Try these fixes:
- Update your NVIDIA graphics card driver
- Reinstall GeForce Experience on your computer
- Restart the GeForce Experience service
Method 1: Update your NVIDIA graphics card driver
A corrupted or wrong NVIDIA graphics card driver can cause GeForce Experience not to open successfully. You can probably solve the issue through updating your NVIDIA graphics card driver.
There are two ways you can get the right drivers for your NVIDIA graphics card driver: manually or automatically.
Manual driver update – You can update your graphics card driver manually by going to the manufacturer’s website, and searching for the most recent correct driver. Be sure to choose only drivers that are compatible with your Windows version.
Automatic driver update – If you don’t have the time, patience or computer skills to update your graphics card driver manually, you can, instead, do it automatically with Driver Easy. Driver Easy will automatically recognize your system and find the correct drivers for your exact graphics card, and your Windows version, and it will download and install them correctly.
You can update your drivers automatically with either the 7 days free trial or the Pro version of Driver Easy. It takes just 2 clicks, and you get full support and a 30-day money-back guarantee with the Pro version:
- Download and install Driver Easy.
- Run Driver Easy and click the Scan Now button. Driver Easy will then scan your computer and detect any problem drivers.

- Click the Activate & Update button next to the flagged device to automatically download and install the correct version of this driver.
Or click Update All to automatically download and install the correct version of all the drivers that are missing or out of date on your system (You’ll need the Pro version for this – when you select Update All, you’ll get a prompt to upgrade. If you’re not prepared to purchase the Pro version yet, Driver Easy provides a 7-day trial at no cost, granting access to all Pro features like fast downloads and easy installation. No charges will occur until after your 7-day trial period ends.)
- After updating, restart your computer to take effect.
Method 2: Reinstall GeForce Experience on your computer
When you can’t open NVIDIA GeForce Experience on your Windows, try to reinstall it.
To do so, follow these steps:
- Head to the official NVIDIA website to download the latest version of GeForce Experience.

- Install the downloaded .exe on your computer.
Run the newly installed GeForce Experience on your computer to see if it opens successfully. If it does, great! If you’re prompted by the same error, don’t worry, move onto next solution.
Method 3: Restart the GeForce Experience service
- On your keyboard, press the Windows logo key and the R key together to open a Run box.
- Type services.msc in the box and press Enter to open the Service window.

- On the Services window, scroll down to find and high-light NVIDIA GeForce Experience Service. Then click Restart on its left side.
Note: If you can’t see Restart icon, then click Start.
Now open GeForce Experience to see if it runs successfully.
Hopefully this article helps you fix the problem. Feel free to comment below with your own experiences.