You’re in the middle of something on your PC when suddenly Windows Security pops up with a message: “Memory integrity can’t be turned on.” Ah, another Windows error.
While this error won’t completely wreck your system, it certainly cannot be dismissed as something unimportant. Don’t worry though, fixing it isn’t as complicated as it sounds. In this article, we’ve put together 6 methods to help you fix the error and get Memory Integrity back up and running.
How to fix Memory integrity not turning on
Here are 6 methods that have proven effective in resolving this issue. Just start from the top and work your way down until you find the one that solves the problem for you.
- Install Windows Update
- Disable the problematic driver
- Uninstall the problematic driver
- Update your drivers
- Use the PnPUtil tool
- Update BIOS (If needed)
Fix 1: Install Windows Update
When drivers become outdated or conflicting, they can prevent critical security features like Memory Integrity from activating. Fortunately, Windows regularly checks for driver and system updates through Windows Update, so installing the latest updates can often resolve the issue and restore Memory Integrity functionality.
Here is how to do it:
- On your keyboard, press the Windows logo key and I at the same time to open the Settings window.
- Click Windows Update > Check for updates.

- Wait a short while as Windows searches for available updates. If updates are available, click to download and install them. If no updates are found, please skip to Fix 2.
- Once installed, restart your PC to apply the changes.
- Check to see if Memory integrity can be turned on. If yes, then great! If it’s no joy, please move on to Fix 2, below.
Fix 2: Disable the incompatible driver
Incompatible or outdated drivers are the culprits of the “Memory integrity not turning on” error. They may conflict with Windows Security features, preventing critical protections like Memory Integrity from functioning as intended. By disabling the problematic driver, you stop it from interfering with the system, potentially resolving the error and allowing Memory Integrity to turn on.
To disable the incompatible driver, first, you will need to identify the driver(s) at fault, and then disable them in Device Manager.
Here are the steps:
Step 1: Check for incompatible drivers
- On your keyboard, press the Windows logo key and I to open the Settings window.
- Navigate to Privacy & security > Windows Security.

- Select Device Security.

- Under Core isolation details, look for a list of incompatible drivers.

- Note the driver name(s) that appear in the list.
Step 2: Disable the problematic driver
- On your keyboard, press the Windows logo key and X simultaneously. Then choose Device Manager.

- For each problematic driver, right-click on it and select Disable device.
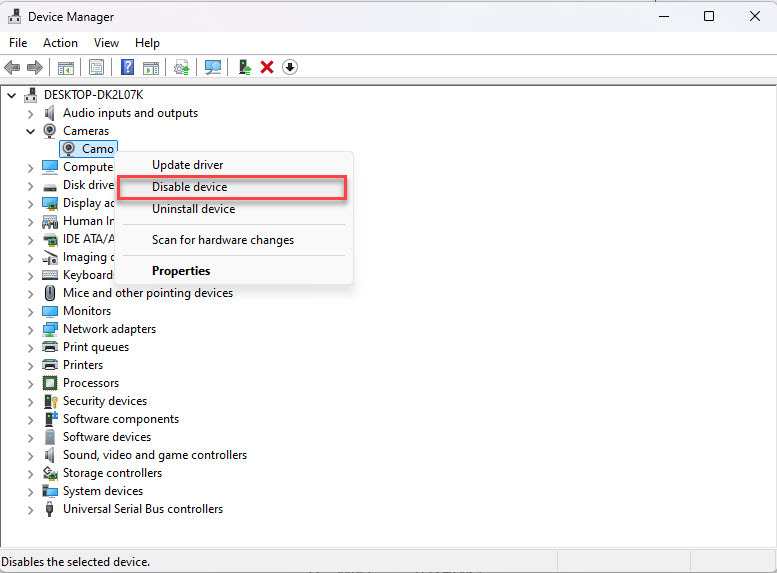
- Confirm the action and restart your PC.
- Check if you can now enable Memory Integrity. If the issue persists, proceed to the next fix.
Fix 3: Uninstall the problematic driver
If disabling the problematic driver doesn’t resolve the issue, you may want to try removing it. Removing the faulty driver helps ensure they can no longer interfere with your system, and potentially fix the Memory integrity can’t be turned on error.
By now, you’ve already identified the incompatible driver from the previous fix, so uninstalling it should be straightforward.
Here’s how to proceed:
- On your keyboard, press the Windows logo key and X simultaneously. Then choose Device Manager.

- Right-click on the incompatible driver and select Uninstall device.

- Confirm the uninstallation if prompted.
- After uninstalling the driver, restart your system so that the changes apply.
- Once the system restarts, check if you can now enable Memory Integrity. If the issue is resolved, then congrats! But if it still persists, please proceed to Fix 4, below.
Fix 4: Update your drivers
The ‘Memory Integrity can’t be turned on’ error is often caused by incompatible or outdated drivers that prevent the system from activating this security feature. If disabling or uninstalling the problematic drivers doesn’t resolve the issue, updating them to the latest version can help restore compatibility and enable Memory Integrity. To do so, you can focus on the hardware drivers (e.g. storage, GPU, network adapter or chipset drivers).
Manually updating drivers can be time-consuming and requires technical knowledge. If you prefer an easier solution, you can do it automatically with Driver Easy. Driver Easy will automatically recognize your system and find the correct drivers for it. You don’t need to worry about downloading the wrong drivers or making installation mistakes — Driver Easy takes care of it all.
- Download and install Driver Easy.
- Run Driver Easy and click the Scan Now button. Driver Easy will then scan your computer and detect any problem drivers.

- Click Update All to download and install the latest driver versions for your computer (This requires the Pro version).
Alternatively, you can click Activate & Update to start a 7-day free trial. With this, you can enjoy full access to Pro features at no cost until the trial ends. This includes high-speed driver downloads, one-click installation, and automatic updates for missing or outdated drivers.
- Restart your computer for the changes to take effect.
- Check to see if the Memory integrity can be enabled. If the error is still not resolved, please move on to Fix 5.
Pro Tip: Choose a more stable driver version with Driver Easy
Ever wondered if the latest driver version is always the best fit for your system? Sometimes, an earlier version might offer greater stability or compatibility, especially when dealing with errors like “Memory Integrity can’t be turned on.”
Driver Easy’s View All Driver Versions feature lets you manually explore and choose from a list of available driver versions. To do so, simply click the three-dot icon next to the driver name, select View All Driver Versions, and test different versions to find the one that works best for your setup.

Fix 5: Use the PnPUtil tool
The PnPUtil tool is a built-in command-line utility in Windows designed to manage Plug and Play (PnP) drivers. It allows users to list, add, delete, and manipulate drivers installed on their system. For the “Memory Integrity can’t be turned on” error, PnPUtil can help you identify and remove incompatible or unsigned drivers that may be blocking the feature. This is especially helpful if the problematic driver isn’t visible in Device Manager.
Here’s how to use PnPUtil to address the issue:
- On your keyboard, press the Windows logo key and type cmd. Then, right-click on Command Prompt and select Run as administrator.

- In the Command Prompt window, type
pnputil /enum-driversand press Enter. This will generate a list of all third-party drivers installed on your system.
- Look for any drivers marked as unsigned or those matching the details of the incompatible driver reported under Core Isolation.
- Once you identify the problematic driver, use the following command to uninstall it:
pnputil /delete-driver <driver_name.inf> /uninstall
Note that you will need to replace<driver_name.inf>with the exact name of the driver file (e.g.,oem123.inf). - Confirm the removal when prompted.
- Restart your computer and check if Memory Integrity can now be enabled. If the issue persists, continue to the next fix.
Fix 6: Update BIOS (If needed)
If none of the previous methods resolve the “Memory Integrity can’t be turned on” error, the issue could lie deeper within your system firmware. An outdated or improperly configured BIOS (Basic Input/Output System) may prevent certain security features, including Memory Integrity, from functioning as intended. Updating your BIOS ensures compatibility with the latest hardware and software standards and can address such issues.
So, what is BIOS, and how does updating BIOS help resolve the ‘Memory integrity not turning on’ error? BIOS is a critical firmware that initializes hardware components when your computer starts up and provides runtime services for your operating system. Manufacturers frequently release BIOS updates to improve system stability, security, and compatibility with new features like Memory Integrity. Updating BIOS can eliminate underlying compatibility issues between your system and its drivers.
Important Tips:
- Always back up your important data before updating BIOS.
- If you’re unsure about performing a BIOS update, consult your manufacturer’s support team or a professional technician.
Here is how to Update BIOS safely:
- Check Your Current BIOS Version:
- On your keyboard, press Windows logo key and R, type
msinfo32, and press Enter.
- Look for the BIOS Version/Date in the System Information window and note it down.

- On your keyboard, press Windows logo key and R, type
- Visit the Manufacturer’s Website:
- Go to your PC or motherboard manufacturer’s official website.
- Navigate to the Support or Downloads section and search for your computer model or motherboard.
- Download the Latest BIOS Update:
- Compare your current BIOS version with the latest one available. If a newer version exists, download it.
- Follow the instructions provided on the manufacturer’s website for downloading and preparing the update.
- Prepare for the Update:
- Some updates require a USB drive or installation through the BIOS/UEFI interface.
- Make sure your device is connected to a reliable power source to prevent interruptions during the update process.
- Perform the Update:
- Carefully follow the manufacturer’s instructions to install the BIOS update.
- Avoid turning off your system or interrupting the process while it’s underway.
- Restart Your Computer:
After the update, restart your system and check if Memory Integrity can now be enabled.
If the error persists even after updating the BIOS, it’s recommended to contact your PC or motherboard manufacturer for further assistance.
Conclusion
The Memory Integrity can’t be turned on error can be a bit frustrating, but it usually points to a driver or system hardware issue—whether outdated, incompatible, or unsigned. Fortunately, there are several simple ways to fix it, from updating or uninstalling drivers to using tools like PnPUtil or updating your BIOS.
These fixes should help get Memory Integrity up and running, ensuring your system remains secure. If you’re an advanced user, Microsoft offers tools like the WDK Debugger and Driver Verifier to help you troubleshoot more complex driver issues.
We hope this guide has helped. If you’re still having trouble, don’t hesitate to reach out to your hardware manufacturer or Microsoft Support for further assistance.
Also read: [Fixed] wdcsam64_prewin8.sys Turned Off Core Isolation
1: Gunasekara, R. (2022, May 28). Memory Integrity cannot be turned ON [Online forum post]. Microsoft Community Answers. https://answers.microsoft.com/en-us/windows/forum/all/memory-integrity-cannot-be-turned-on/d70bd05f-0f00-40a5-9d68-cdd963b174fc







