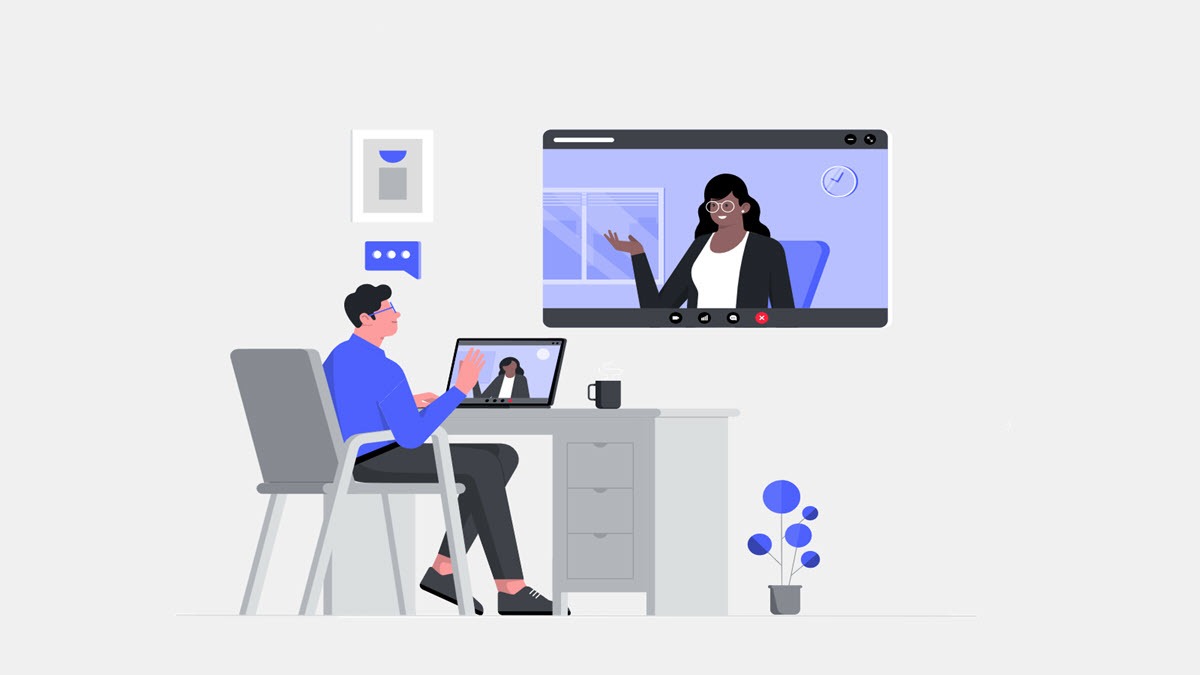Microsoft Teams is a useful and easy-to-use app for remote working during this coronavirus pandemic. However, many Windows users report that the camera isn’t working in Microsoft Teams and they can’t join an online conference. If you’re also encountering this issue, don’t worry. In this post, we’ll walk you through 5 simple fixes to solve the issue quickly.
Try these fixes:
You don’t need to try them all; simply work in order until you find the one that does the trick.
- Allow access to your camera
- Close other apps that use the camera
- Check the Microsoft Teams settings
- Update your webcam driver
- Reinstall Microsoft Teams
Fix 1 – Allow access to your camera
If you’re on Windows 11 or 10, the first troubleshooting step is to check if Microsoft Teams has neccessary access to your camera. Here’s how:
- Click the Start button on your desktop and click the Settings icon.

- Select Privacy.

- Click Camera in the left pane. Then, click the Change button and set the Camera access for this device to On.

- Scroll down and toggle on for Allow apps to access your camera.

Now test if the video feed is available in MS. If not, move on to the next fix below.
Fix 2 – Close other apps that use the camera
Other apps like Skype, Discord or Zoom may also take control of your camera and therefore prevent it from working in Microsoft Teams. To ensure your camera is not being used by another application, you could just turn off all unnecessary programs while joining an online meeting.
Relaunch Microsoft Teams and see how things go. If the problem persists, check out the third fix.
Fix 3 – Check the Microsoft Teams settings
You need to choose the exactly correct camera to make a conference call in Microsoft Teams. Otherwise, it won’t work as expected. Follow the steps to see if your app settings are properly configured:
- Launch Microsoft Teams and start a meeting.
- Click the icons with three dots at the upper right corner and select Device settings.

- On the right pane, choose the correct device under Camera.

After completing the steps, make a call to test. If the camera remains non-working, you should troubleshoot your webcam driver.
Fix 4 – Update your webcam driver
One of the most common causes of camera-not-working issues is an outdated or faulty webcam driver. To get your camera back up and work at the best performance with Microsoft Teams, you should update its driver to the latest.
You can download the webcam driver straight from the manufacturer’s website. This requires you to be familiar with computer hardware. If you don’t have the time, patience or skills to update the driver on your own, you can do it automatically with Driver Easy.
Driver Easy will automatically recognize your system and find the correct drivers for it. You don’t need to know exactly what system your computer is running, you don’t need to be troubled by the wrong driver you would be downloading, and you don’t need to worry about making a mistake when installing.
You can update your webcam driver automatically with either the FREE or the Pro version of Driver Easy. But with the Pro version it takes just 2 steps (and you get full support and a 30-day money back guarantee):
- Download and install Driver Easy.
- Run Driver Easy and click the Scan Now button. Driver Easy will then scan your computer and detect any problem drivers.

- Click Update All to automatically download and install the correct version of all the drivers that are missing or out of date on your system (this requires the Pro version – you’ll be prompted to upgrade when you click Update All). Or you can click the Update button to do it for free, but it’s partly manual.

If you need assistance, please contact Driver Easy’s support team at support@drivereasy.com.
A correct and up-to-date driver is vital to the functioning of your camera, but if the device still acts up, take a look at the last fix.
Fix 5 – Reinstall Microsoft Teams
If all the solutions above fail, you could, as the last resort, reinstall Microsoft Teams. If you don’t know how, here are the steps:
- On your keyboard, press the Windows logo key and R at the same time to invoke the Run command. Then, type appwiz.cpl in the field and click OK.

- Right-click Microsoft Teams and click Uninstall.

- Download the latest version of Microsoft Team from the official website and install it on your PC.
The webcam should be working fine with a fresh copy of Microsoft Teams now.
Hopefully one of the fixes above helped you with the Microsoft Teams camera not working problem. If you have further questions or suggestions, don’t hesitate to drop a comment below.