As a popular gaming headset, the SteelSeries Arctis 7 offers a slew of features. Despite its advancements, there are still problems that can crop up. Especially, some users would notice a crackle. To identify the causes, we’ve put together some steps you can take.
But before tweaking any settings, we suggest you unpair and pair your device again manually. If you’re still experiencing a crackling sound coming from your headphones, try to turn the volume down on your computer or device as the issue may be that the volume was too loud for the headsets to handle. Also, to isolate the problems, try to connect your headset to another computer, if it works perfectly, try the fixes below:
- Update your sound driver
- Disable audio enhancements
- Turn off spatial sound
- Reset network settings
- Contact the customer service
1. Update your sound driver
Whenever you run into sound issues when using headsets, one of the most recommended troubleshooting steps you take is to check whether your sound driver is updated. If your sound driver is outdated or misconfigured, issues such as the sound crackling, popping or static could occur. To solve your problems, you’re supposed to update your sound driver.
To get a new sound driver, you can download it from your PC or sound card manufacturer. This requires a certain level of computer knowledge as you need to know the specifications of your PC.
But if you don’t have the time, patience or computer skills to update your sound driver manually, you can do it automatically with Driver Easy. It’s a useful tool that automatically recognizes your system, finds the correct driver for your exact device, and downloads and installs it correctly.
You can update your drivers automatically with either the 7 days free trial or the Pro version of Driver Easy. It takes just 2 clicks, and you get full support and a 30-day money-back guarantee with the Pro version:
- Download and install Driver Easy.
- Run Driver Easy and click the Scan Now button. Driver Easy will then scan your computer and detect any problem drivers.

- Click the Activate & Update button next to the flagged device to automatically download and install the correct version of this driver.
Or click Update All to automatically download and install the correct version of all the drivers that are missing or out of date on your system (You’ll need the Pro version for this – when you select Update All, you’ll get a prompt to upgrade. If you’re not prepared to purchase the Pro version yet, Driver Easy provides a 7-day trial at no cost, granting access to all Pro features like fast downloads and easy installation. No charges will occur until after your 7-day trial period ends.)
- After updating, restart your computer to take effect.
After updating your sound driver, restart your computer and test if there’s still a crackling noise from your Steelseries Arctis 7. If updating drivers didn’t do the trick for you, proceed to the next fix.
2. Disable audio enhancements
Audio enhancement packages are aimed at enhancing your audio performance. But this feature can sometimes cause some problems. When you can’t get the sound within your expectations, disabling audio enhancements may work. Here’s how to do this:
- On your keyboard, press the Windows logo key and R at the same time. Type in mmsys.cpl and press Enter.

- Navigate to the Playback tab. Right-click your default sound device here and choose Properties.

- Navigate to the Enhancements tab, then tick the box for Disable all sound effects. Then click OK to save the change.
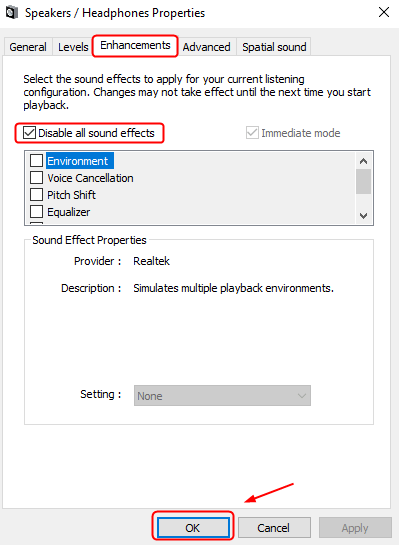
- For some sound cards, the options may differ. So you can try to see if there’s an Advanced tab, where you can untick the box for Enable audio enhancements.

Now do a test to check if disabling audio enhancements helped you solve the issues.
3. Turn off spatial sound
Spatial sound is a feature that all applications can take advantage of. But according to some users, while having spatial sound on, the sound may suffer, however. To get the best out of the device, turn off spatial sound:
- On your keyboard, press the Windows logo key and R at the same time. Type in mmsys.cpl and press Enter.

- Navigate to the Playback tab. Right-click your default sound device here and choose Properties.

- Go to the Spatial sound tab, and select Off from the drop-down menu. Click Apply and OK to save the change.

After applying the changes, play something on your computer to check if the sound is slightly better. If there are still no improvements, don’t worry. Simply proceed to the next fix below.
4. Reset network settings
Your Arctis 7 is correctly connected, but you’re experiencing a sound of bad quality? Your network connection could be the culprit. To troubleshoot such issues, resetting your network settings may help. Here’s how:
On Windows 10
- On your keyboard, press the Windows logo key + I at the same time to open Settings.
- Click Network & Internet.

- Under Status, scroll down until you find Network reset. Make sure to click it.

- Click Reset now.

- Click Yes in the network reset confirmation window and it will initiate the reset process.

On Windows 11
- On your keyboard, press the Windows logo key + I at the same time to open Settings.
- Click Network & internet, then Advanced network settings.
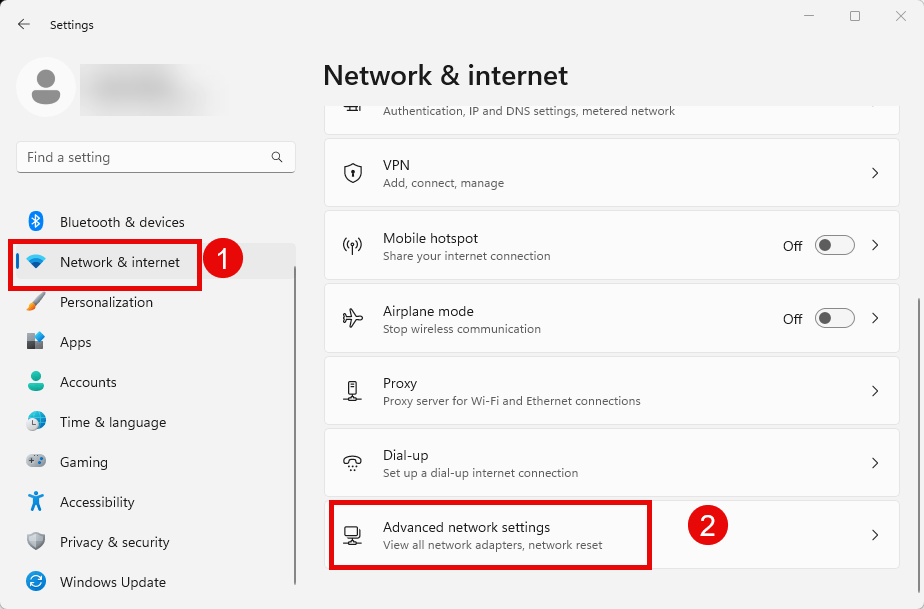
- Click Network reset in the More settings section.

- Click Reset now.

- Click Yes to go ahead.

You should be asked to reboot your computer and when your computer restarts, you’ll need to reconnect your network.
5. Contact the customer service
If, unfortunately, none of the methods listed above help you stop your headphones from crackling, chances are, your device is damaged. In this case, you need to contact the manufacturer or retailer. If you’re still under a warranty period, you might be entitled to a free replacement.
However, if it’s not possible for a repair and you’re not eligible for a free replacement, you may need to invest in a new one.
Hopefully, with the help of this tutorial, the sound coming from your Arctis 7 is significantly better. If you have any suggestions or questions, do not hesitate to drop us a line in the comment section below. We’ll get back to you ASAP.






