
Many Xbox One users are reporting that their Xbox One controller is connected but keeps turning off while they are using it. If you get this issue, don’t worry. Here are 6 solutions you can try.
Fixes to try
You may not have to try them all. Just work your way down the list until you find the one that works.
- Move your controller closer to the console
- Replace the batteries or recharge the battery pack
- Power cycle your console
- Reconnect your controller
- Update your controller firmware
- Update your Xbox One Controller Drivers (If your controller is connected to PC)
- Try another controller
Fix 1: Move your controller closer to the console
Your Xbox One controller may keep disconnecting because, if you are using a wireless controller, it is out of range. Try placing your controller closer to the console and see if the connection problem is resolved. Also, make sure the controller is facing the front of the console.
Fix 2: Replace the batteries or recharge the battery pack
Your Xbox One controller keeps disconnecting issue may also be caused by weak batteries. You should view the battery indicator on the Home screen to verify that it has enough power. If it doesn’t, replace the batteries or recharge the battery pack.

Fix 3: Power cycle your console
A power cycle can restart your Xbox One console completely, which is helpful for fixing issues on your console and your controller. To power cycle your console:
- Hold the Xbox button
 on the front of your Xbox One console for about 10 seconds to turn off your console.
on the front of your Xbox One console for about 10 seconds to turn off your console. - Press the Xbox button on the console to turn it on.
- Try your controller and see if this fixes your connection problem.
Fix 4: Reconnect your controller
You can also try reconnecting your Xbox One controller to your console. This can rebuild the connection and prevent your Xbox One controller from disconnecting frequently.
If you are using a wired controller, unplug the cable and then plug it back. If the problem persists, try using another cable or USB port to see if it is resolved.
If you are using a wireless controller, you can follow the steps below to reconnect your controller.
- Hold down the wireless connect button on the controller until the Xbox button on your controller flashes.

- Hold down the wireless connect button on the controller until the Xbox button on your controller stays on.
- Try your controller and see if this fixes your controller.
Fix 5: Update your controller firmware
Sometimes the Xbox One controller disconnecting problem is caused by the wrong or outdated controller firmware. You should make sure your controller firmware is up to date, and update it if it isn’t. If your controller is totally unusable, you need another controller to operate the update.
To update your controller firmware:
- Connect a USB cable between your controller and your console.
- Sign in to Xbox Live on your Xbox One console.
- Press the Menu button on your controller.

- Select Settings.

- Select Devices & accessories.

- Select the problem controller.

- Select Update.

- Select Continue.

- If the system tells you “No updates needed“, your controller firmware is up to date. Otherwise, wait for the update to complete.
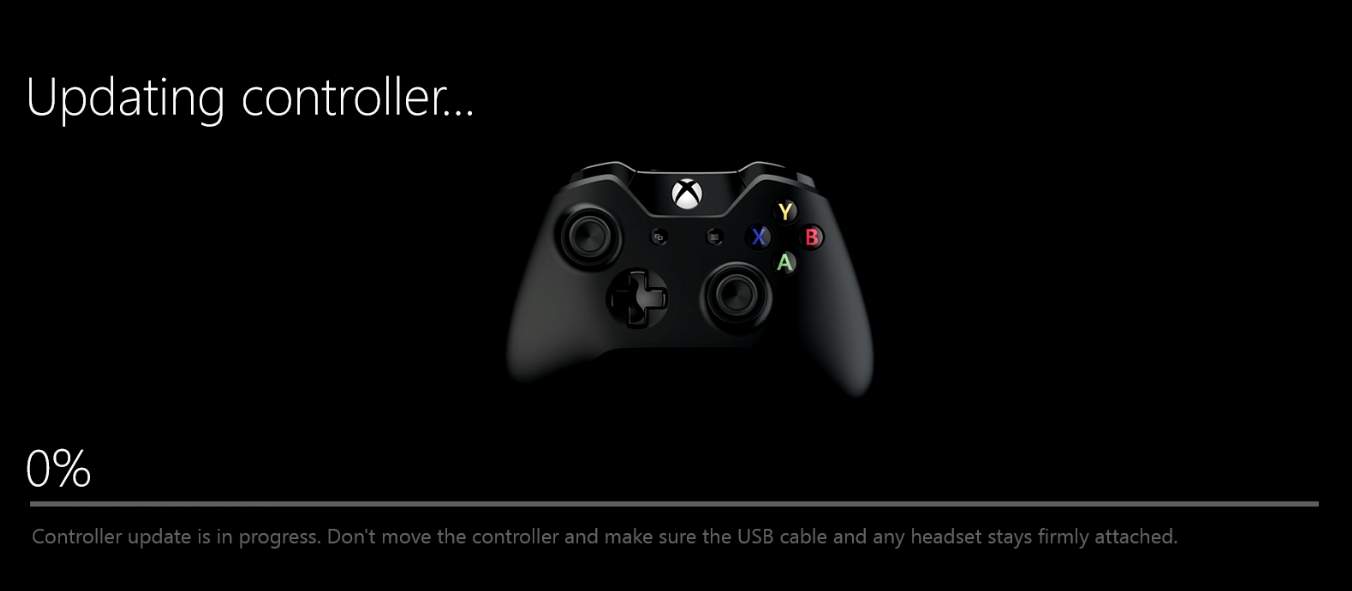
- Check your controller and see if it gets back to normal.
Fix 6: Update your Xbox One Controller Driver (If your controller is connected to PC)
If you have connected your controller to your PC but it keeps disconnecting, it’s possible that you are using the wrong Xbox One Controller driver or it’s out of date. So you should update your Xbox One Controller driver to see if it fixes your problem. If you don’t have the time, patience or skills to update the driver manually, you can do it automatically with Driver Easy.
Driver Easy will automatically recognize your system and find the correct drivers for it. You don’t need to know exactly what system your computer is running, you don’t need to be troubled by the wrong driver you would be downloading, and you don’t need to worry about making a mistake when installing. Driver Easy takes care of it all.
You can update your drivers automatically with either the 7 days free trial or the Pro version of Driver Easy. It takes just 2 clicks, and you get full support and a 30-day money-back guarantee with the Pro version:
- Download and install Driver Easy.
- Run Driver Easy and click the Scan Now button. Driver Easy will then scan your computer and detect any problem drivers.

- Click the Activate & Update button next to the flagged device to automatically download and install the correct version of this driver.
Or click Update All to automatically download and install the correct version of all the drivers that are missing or out of date on your system (You’ll need the Pro version for this – when you select Update All, you’ll get a prompt to upgrade. If you’re not prepared to purchase the Pro version yet, Driver Easy provides a 7-day trial at no cost, granting access to all Pro features like fast downloads and easy installation. No charges will occur until after your 7-day trial period ends.)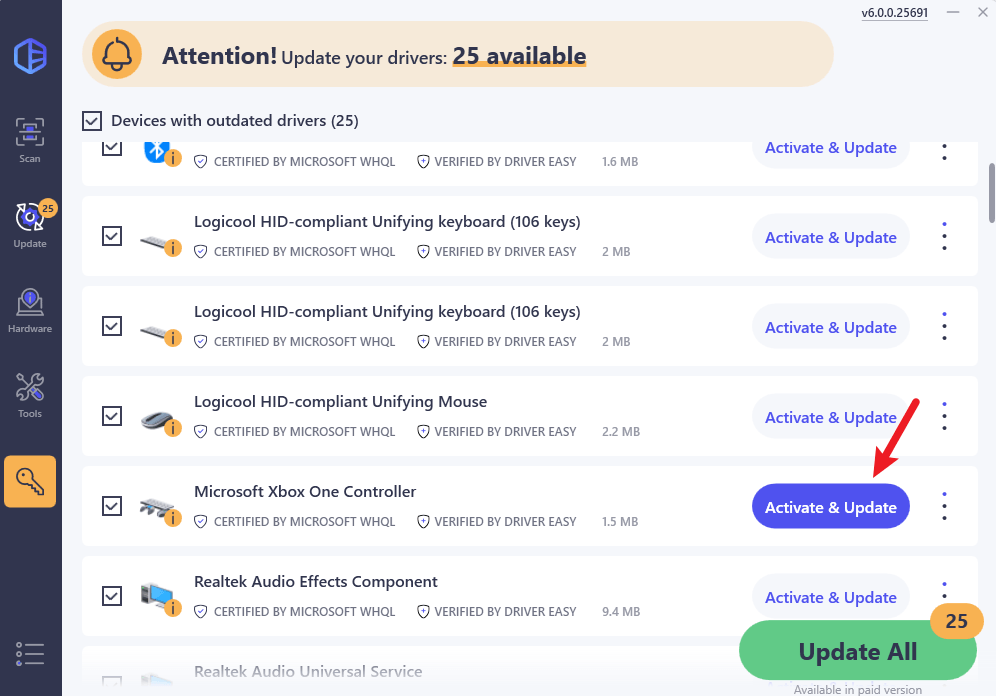
- After updating, restart your computer to take effect.
Check to see if your controller works properly. If it’s still no joy, please move on to Fix 7, below.
Fix 7: Try another controller
If you have another controller, try it on your console and see if the disconnection issue is fixed.
If the second controller functions normally, your original controller needs to be replaced. But If both controllers share the same issue, your console needs to be serviced.






Hey i know this was 5 years ago but none of these solutions work. I just got a series s and my wife is trying to play warzone2 with me and her controller keeps “blipping” or something. Turns off and on. Always at convenient moments when your not being shot at or something it’s weirdly convenient blips like consistently anyway our one s and series s are right next to each other so I’m wondering if there’s some kind of connection interference or something… Once we put 2 Roku tvs in the same room and both of the remotes stopped working and wouldn’t connect to anything ever again so I’m assuming this is the problem and we’re doomed by the limitations of cross gen technology but I thought I would reach out because our entire relationship is dependent on being able to play cod together because if she can’t shoot stuff she will probably shoot me anyway I feel like this is a message in a bottle from and island in the past 5 years ago but let me know if you have an answer because I’m scared for my life. Also this took 20 minutes to type because this gosh darn website makes me confirm I’m not a robot literally every 10 seconds. If I don’t respond you can assume I have been murdered, or because I can’t find this website again because I found it on oogle search. ALSO I SWEAR I was gonna end with that but when I typed complaining about the not a robot confirmation they suddenly stopped completely so I’m gonna go shoot my router now. Pls respond I’ll be at Starbucks tomorrow and every Friday for the next 5 years at 9am (as long as this pleases the AI overlords uwu🥰) please send help
None of these work this is purposely done by Microsoft to keep you buying their products they deceive us by making us believe that our problems we have are caused by the system or the accessories we have are the issue but in all reality it’s them with backdoor programming to interfere with our games to keep us buying more of their products when I know that’s not the issue as I bought a brand new console and 5 new controllers and right out of the box they do it especially when you’re in the middle of something important on a game I’ve been in several games and got disconnected from my controllers like on forza horizon 4 in the middle of an online championship and controller starts ghosting out because we’re Winning and they don’t like that and I can prove this as the same controllers never disconnect while on prime video or on Netflix only during games does this happen so explain it to me I’m listening
Tried everything, nothing works. My controller will turn my Xbox on, but then it disconnects and there’s no way to resync it.
Issue I’m having, is that the controller is on. It’s connected. The light behind the home button will dim, and the controller won’t communicate anything to the Xbox, but the Xbox won’t state that the controller is disconnected. Not really sure what to do. Only thing I haven’t tried is cycling the Xbox, so we will see
These are some sht solutions the control is not thr problem its xbox , my control works fine when it i play gta on my computer
None of the above solutions worked for me. I had to reset my console to the factory settings and that seems to have solved the issue finally. We had persistent issues with the controllers disconnecting over and over again to the point where we couldn’t use the xbox at all. Since the reset we haven’t had any issues.
If u still have problems do the hold your power button on ya console cashe reset thing just done it to mine controller is now connecting no problem I.e hold finger on for 10 second on power button
i think i figured it out the controller is disconnecting because power save mode is on controller
Up to date basically nothing works to fits the xbox controller to disconnect from the console and up to date Microsoft has not resolve the problem with any update.
My controller will sync but if I press a button it unsyncs what should I do buy a new controller or try and troubleshoot it again because I’ve tried everything
This helped me! (power cycling). Thanks!
Easy fix. The problem is probably with your USB cable. Try a newer more robust one and plug it in at the front opf the xbox before you do anything else like firmware updates.
Where would I go to get a Xbox fixed
Had a big issue with my controller disconnecting every 30 seconds. I updated the firmware and it seems to work perfect with no disconnections so far.
Thank you!
Sometimes the problem can be the transfer speed of your wire. If it’s an old one then it might affect it
I have been using rechargeable Duracells for the last several months without issue. Two days ago, whenever I use those batteries the controller either disconnects for a second or 98% of the time I will play a minute then the sound cracks and goes out until I restart the controller. Then it just does it again. Switched to some non rechargeable and it works fine. Why would that suddenly start after months
Ahhh… I have a faulty controller. I wonder if there is a guide to repairing the controller itself.
None of those solutions worked for me, controller is plugged in less than 4ft from console, constantly disconnects on two controllers. Please fix MS
They are not going to fix SHIT!! It’s ALWAYS YOUR FAULTY EQUIPMENT!!! NEVER will it EVER be THEIR problem.
After messing around with cables, other controllers and batteries, ive come to a conclusion. At this point there is a fault with the console and it needs repairing. For mine, maybe not everyone, I need a new wireless receiver, i will do it myself. An easy fix, if your prepared to open your console, but for your average joe, get a wired controller! I know its annoying as hell, but save yourself the annoyance messing around.
thanks the reseting the xbox worked for me. or maybe something else i did like 3 options