
YouTube videos won’t play on Chrome? Don’t worry. Use the methods here then you can watch the videos again.
The issue can be caused by several reasons. Try each method until the problem is resolved.
Method 1: Close Chrome Using Task Manager
Force close Chrome then restart it. If you are not sure how to quit Chrome in Task Manager, refer steps below.
1) On your keyboard, press the Windows logo + R keys simultaneously to open the Run box. Type taskmgr and hit Enter to open the Task Manager.

2) Right-click Google chrome from the list of tasks, and click End task.
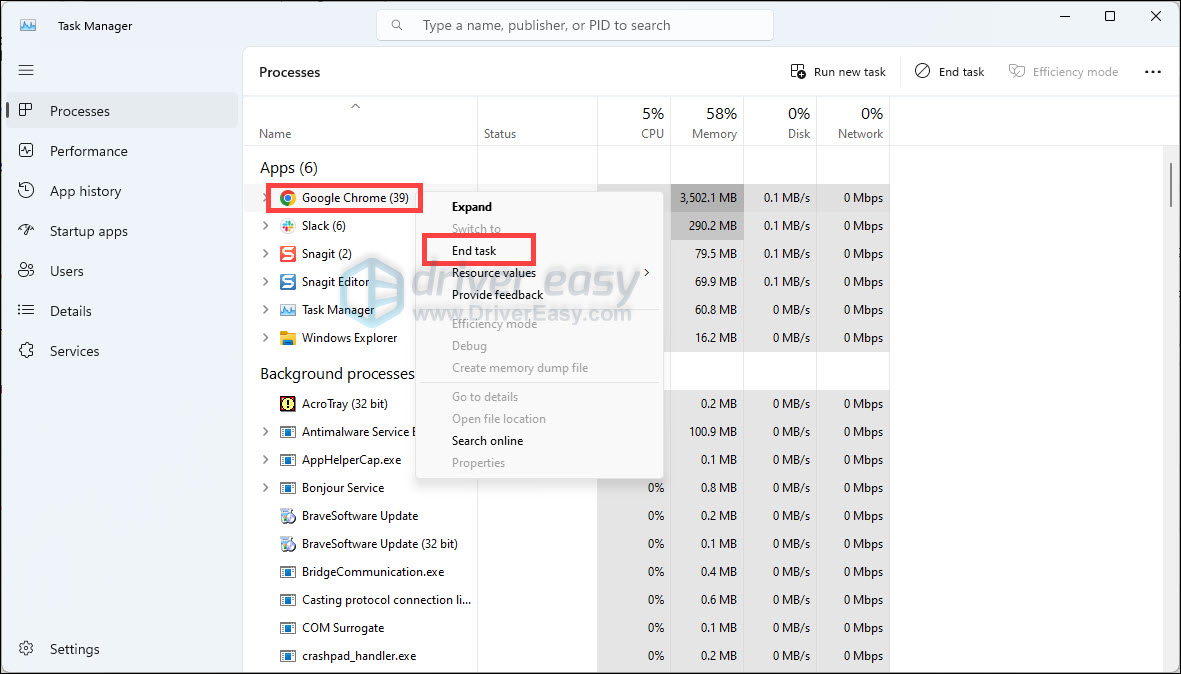
3) Restart Chrome and check to see if the YouTube video plays.
Method 2: Configure Settings in Chrome
Visit Chrome settings and uncheck “Use hardware acceleration when available”. This method has worked for many Chrome users who were having the same issue as you. Follow the steps below to change the settings.
1) Open Chrome.
2) Type or paste chrome://settings/system into the address bar and hit Enter.
3) Turn off Use hardware acceleration when available.
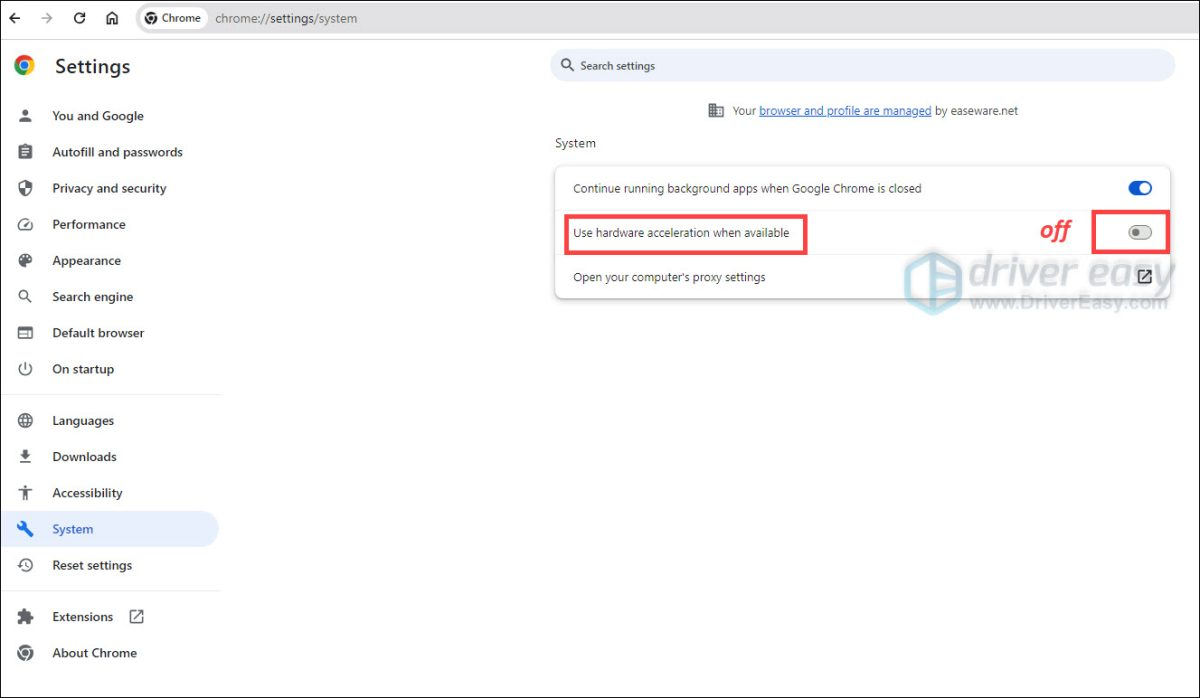
Method 3: Clear the Cache
If you have no idea how to clear the cache, follow these steps.
1) Open Chrome.
2) Click More. Point to More tools and click Clear browsing data…

3) Ensure the checkbox next to Cookies and other site and plugin data and Cached images and files is ticked.
4) Then click Clear browsing data.
5) Restart Chrome and check to see if the YouTube video plays.
Method 4: Disable the extension that is causing the problem
Extensions can be the cause. Try to disable all extensions one by one to find out the extension that is causing the problem.
Follow the steps below to disable the extensions.
1) Type or paste chrome://extensions in the address bar and hit Enter.
2) Toggle off the extension that is causing the problem to disable it. This is to temporarily disable the extension. If you want to uninstall the extension, click Remove .
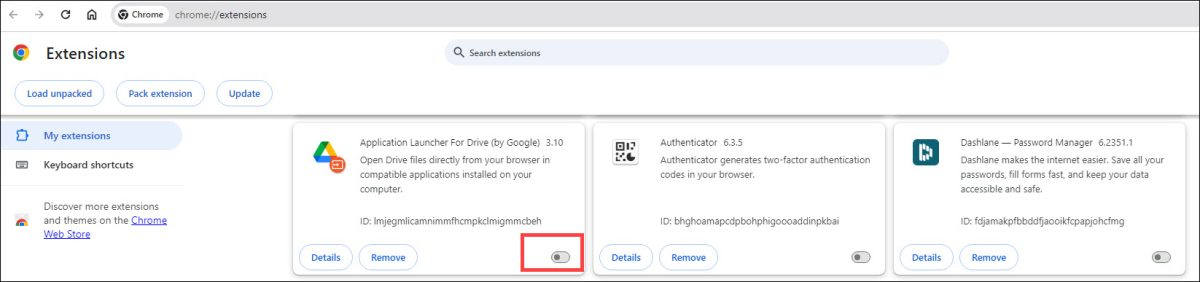
3) Check to see if the YouTube video plays.
Method 5: Uninstall then Reinstall Chrome
To resolve the problem, you can try to uninstall and reinstall Chrome. Before you uninstall the Chrome, you may want to export the bookmarks. After reinstalling, you may want to import the bookmarks. Please see How to Export & Import Chrome Bookmarks.
Method 6: Update the Video Drivers
The above steps may help you resolve the problem, but if they don’t, you can try to update the video drivers. If you don’t have the time, patience, or computer skills to update the drivers manually, you can do it automatically with Driver Easy.
Driver Easy will automatically recognize your system and find the correct drivers for it. You don’t need to know exactly what system your computer is running, you don’t need to risk downloading and installing the wrong driver, and you don’t need to worry about making a mistake when installing.
You can update your drivers automatically with either the FREE or the Pro version of Driver Easy. But with the Pro version, it takes just 2 clicks (and you get full support and a 30-day money-back guarantee):
1) Download and install Driver Easy.
2) Run Driver Easy and click Scan Now. Driver Easy will then scan your computer and detect any problem drivers.

3) Click the Update button next to a flagged graphics driver to automatically download the correct version of this driver, and then you can manually install it (you can do this with the FREE version).
Or click Update All to automatically download and install the correct version of all the drivers that are missing or out of date on your system (this requires the Pro version – you’ll be prompted to upgrade when you click Update All).

Method 7: Switch to Another Browser
If the above methods don’t work for you and you have to watch the YouTube video, you can use another browser like Firefox.
Hope you can watch the YouTube videos in Chrome again.
Chat w/ an expert Online Now
Connect One-on-One with a Technnician and Get Your Answer in Minutes. JustAnswer






thanks, its helps me
I have tried every method there and on other youtube videos, and sites and none have worked D:
Its very simple. Rather than doing all this, I just watch blocked youtube at iztube.com. When my boss unblock youtube watch it on iztube.com the speed is also good. And the best point is, there are no disturbing ads.
My Youtube videos were not playing in Chrome. I had some kind of weird “Youtube Enhancer” extension under: Settings > Extensions. I deleted it and Youtube started working again.
Hi. One thing I use when YouTube is not working on Chrome is to download them. I think it’s the best option since some online tools only need URLs. I’m using AceThinker Free Online Video Downloader with this, and since it’s a web-based app, no registration requires.
Wanted to thank!!! Method two worked for me – Uncheck Use hardware acceleration when available. Youtube videos were displayed in black and only audio i could hear !
method 4 worked for me! Thanks
Another method is to copy and paste youtube video or music or playlist url to Allavsoft to download them offline in the background
sadly none of these tips worked for me, except watching youtube on Firefox…. that works
Me too, have been having this issue now for 2 weeks and don’t know what to do
I get 404 for pretty much every Youtube link I try to open in Chrome. I think it’s Method #7 for me
I have done ALL of this and youtube videos still will not play in Windows 10 – in Opera; Internet Explorer; Firefox; Edge; Chrome. Maybe one in fifteen or twenty. Sometimes not that good a ratio.
Hello , The third tip solved that. Good day.
thanks.. Disabling hardware acceleration did the trick for me!
I have the same problem. Did you get it to work again?
I have the same problem
Thx man. Metod 3 rly helped me 🙂
Thx man. the 4th one works for me.
#3 Clear Cache worked for me. For #4, I couldn’t find anything under Settings that dealt with extensions, even a Search for “extensions” came back with nothing. Thanks a million!!!
awesome dude thnx a lot
Thank you! 😀
Youtube suddenly can’t open this morning on my chrome browser when others site is working well. Get confuse and refresh my browser many time. Until feel stuck and finally try browsing to solve the problem, i find this article and 3rd method is working. My youtube is can be open now. Thanks for the information and thanks for the recomendation comment.