
Many Apex Legends players are experiencing the game lagging or stuttering issue on computers. This is frustrating. But don’t worry. This post shows you how to fix Apex Legends lagging easily.
Why is Apex Legends lagging?
Your PC games usually lag when your PC hardware doesn’t meet or above the system requirements, especially your graphics card, RAM, and CPU. Another reason for your Apex Legends laggy issue is the settings in your game and your PC, for example, if in-game settings are too much for your computer, you’ll have the lagging issues.
How to reduce lags in Apex Legends
Here are solutions that have fixed Apex Legends lagging issue.
- Meet the minimum system requirements
- Install the latest patch
- Update your device drivers
- Configure Apex Legends to High Performance
- Configure Apex Legends in-game settings
- Disable full-screen optimizations
- Uninstall the Intel Killer Control Center
Fix 1: Meet the minimum system requirements
If your computer doesn’t meet the minimum system requirements for Apex Legends, you’re no doubt having the lagging issues playing Apex Legends. So be sure to meet the minimum system requirements.
- Apex Legends minimum system requirements
| OS | 64-bit Windows 7 |
| CPU | Intel Core i3-6300 3.8GHz / AMD FX-4350 4.2 GHz Quad-Core Processor |
| RAM | 6 GB |
| GPU | NVIDIA GeForce GT 640 / Radeon HD 7730 |
| Hard Drive | Minimum 22 GB of free space |
| GPU RAM | 1 GB |
- Apex Legends recommended system requirements
| OS | 64-bit Windows 7 |
| CPU | Intel i5 3570K or equivalent |
| RAM | 8 GB |
| GPU | Nvidia GeForce GTX 970 / AMD Radeon R9 290 |
| GPU RAM | 8 GB |
| Hard Drive | Minimum 22 GB of free space |
You’ll be able to play Apex Legends just fine when meeting the minimum requirements, but it still will cause lags in your game. Having all the best specifications is recommended.
Fix 2: Install the latest patch
Since many technical problems can be resolved by restarting, it never hurts to restart your computer and your game. Often this will be enough to fix your issue.
Game developers always keep releasing patches to improve their games and fix any issues, so you should check for updates of your game on Origin or from the official website. Then install the latest patch to keep it up to date. This can fix some issues like the Apex Legends lagging.
Fix 3: Update your device drivers
The missing or outdated device drivers in your computer can result in game lag issues, especially your graphics card driver for FPS drops, or network card driver for the Internet lagging. To rule it out as the cause of your problem, you should verify that your drivers are up to date, and update those that aren’t.
There are two ways to update your drivers: manually and automatically.
- Manually update drivers – You can go to the device manufacturer’s website, search for the latest version of your driver, and then manually download and install it on your computer. This requires time and computer skills.
- Automatically update drivers – If you don’t have the time or patience, you can do it automatically with Driver Easy.
Driver Easy will automatically recognize your system and find the correct drivers for it. You don’t need to know exactly what system your computer is running, you don’t need to risk downloading and installing the wrong driver, and you don’t need to worry about making a mistake when installing.
You can update your drivers automatically with either the 7 days free trial or the Pro version of Driver Easy. It takes just 2 clicks, and you get full support and a 30-day money-back guarantee with the Pro version:
- Download and install Driver Easy.
- Run Driver Easy and click the Scan Now button. Driver Easy will then scan your computer and detect any problem drivers.

- Click the Activate & Update button next to the flagged device to automatically download and install the correct version of this driver.
Or click Update All to automatically download and install the correct version of all the drivers that are missing or out of date on your system (You’ll need the Pro version for this – when you select Update All, you’ll get a prompt to upgrade. If you’re not prepared to purchase the Pro version yet, Driver Easy provides a 7-day trial at no cost, granting access to all Pro features like fast downloads and easy installation. No charges will occur until after your 7-day trial period ends.)
- After updating, restart your computer to take effect.
Now launch Apex Legends and see if it reduces the lags.
Fix 4: Configure Apex Legends to High Performance
You should configure the settings in your computer, so Apex Legends has the best performance.
Here’s what you should do:
On Windows 10
- Type Graphics settings in the search box on your desktop, then click Graphics settings.
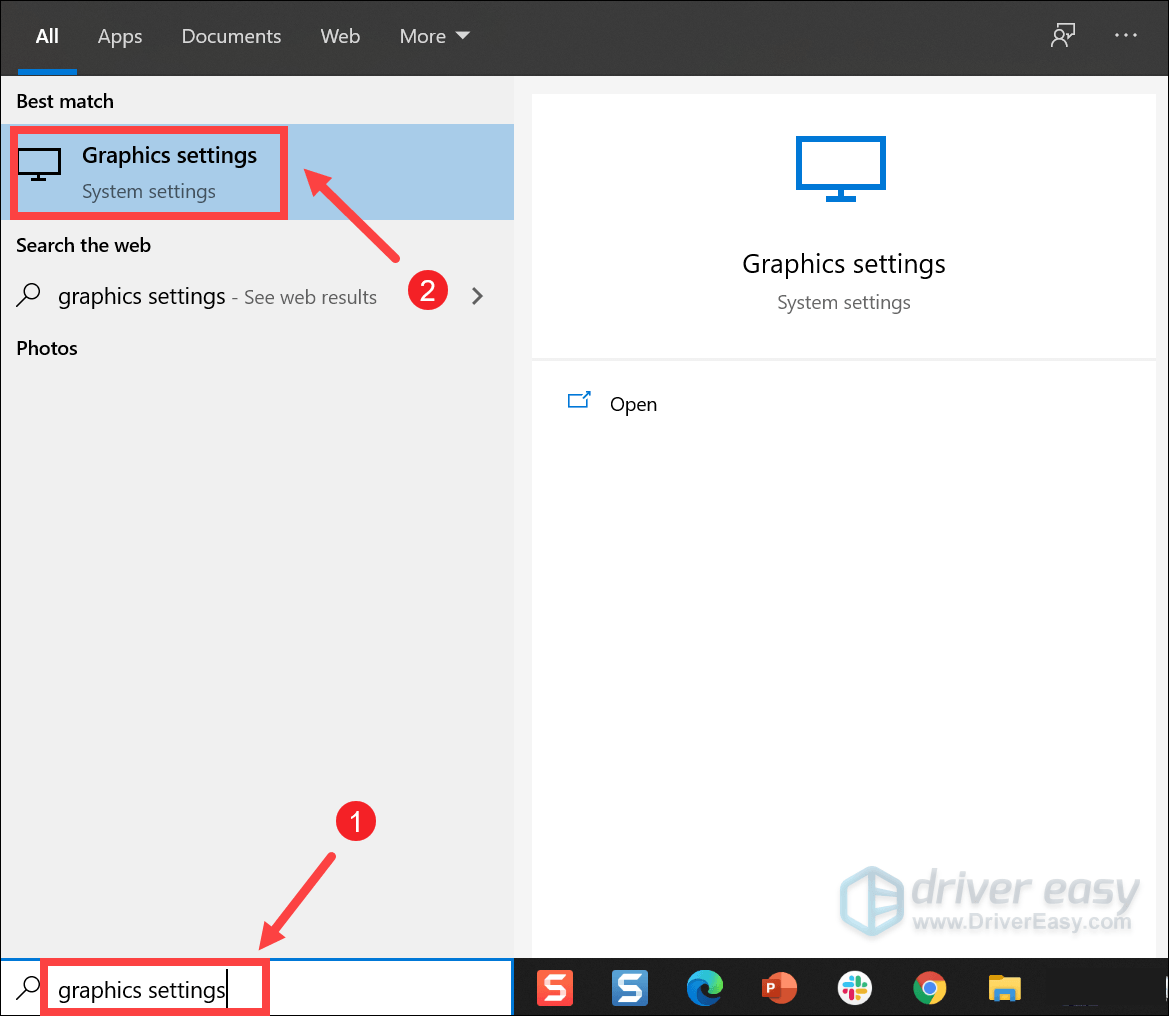
- Ensure to set Classic app under Choose an app to set preference, then click Browse.

- Navigate to the file location where Apex Legends application is saved. In my case, I go to C:\Program Files (x86)\Origin Games. Choose Apex Legends.exe.

- Apex Legends app will be listed under the Graphics settings. Click it and click Options.

- Choose High performance and click Save.

- Restart your computer and open Apex Legends to see if it works better.
On Windows 11
- On your keyboard, press the Windows key and the I key at the same time to open Settings.
- Select Gaming, and make sure that the toggle for Game Mode is set to On. Then click the Graphics tab.

- Select Apex Legends, EA App or Steam from the list of apps, and select High performance.

- Then click Change default graphics settings.

- Make sure that the toggles for Hardware-accelerated GPU scheduling and Optimizations for windowed games are both set to On.

Fix 5: Configure Apex Legends in-game settings
The in-game settings in Apex Legends play a critical role if you can better play the game. So you should make sure to have the appropriate settings for Apex Legends.
1. Configure the FPS settings for Apex Legends
On EA app
- Open EA app, and find Apex Legends in the game library, then click the three-dot button.

- Select View properties.

- In the Advanced Launch Options section, fill in +fps_max 60. Click SAVE.

- Restart the EA app and run Apex Legends to see how it works.
On Steam
- Launch Steam.
- In the LIBRARY, right-click on Apex Ledgens and select Properties from the drop-down menu.

- Select the General tab and type +fps_max unlimited into the LAUNCH OPTIONS field.

- Restart Steam and Apex Legends.
Open Apex Legends and check if it fixes the lagging issue.
2. Set the Apex Legends video settings to Low
The Apex Legends lagging issues, including the FPS drops, can be caused by improper game settings. For example, if the graphics settings in the game is too much for your computer hardware, you should adjust your graphics settings to low.
- Open Apex Legends Settings > Video.
- Set V-Sync to Disabled.

- Set Model Quality to Low.
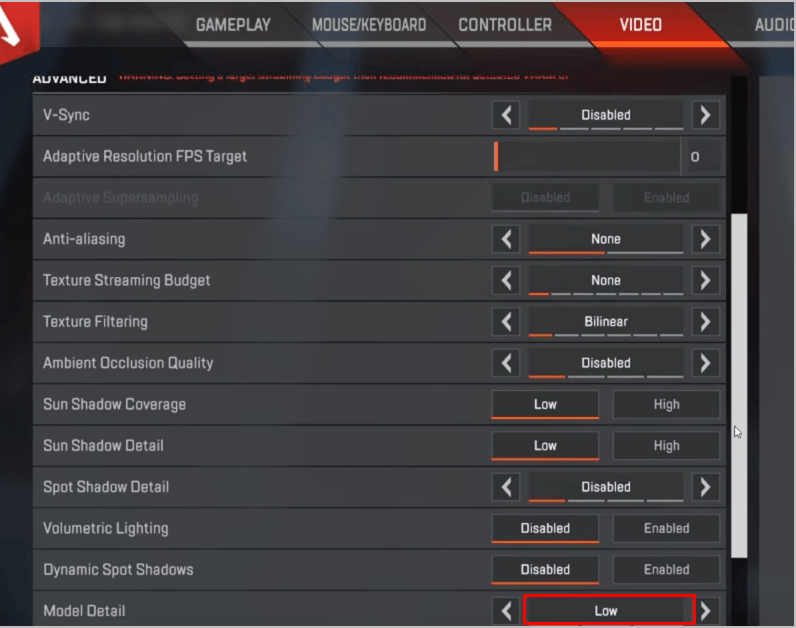
- Set other advanced video settings to Low as possible.
- Play Apex Legends again and see if it works better.
Fix 6: Disable full-screen optimizations
The Fullscreen Optimizations feature enables the operating system in your computer to optimize the performance of games when they’re running in full-screen mode. You should try disabling it to fix the lags.
- Open the file location where Apex Legends is saved in your computer. In my case, it’s C:\Program Files (x86)\Origin Games\Apex.
- Right-click on Apex Legends.exe and select Properties.

- Click the Compatibility tab, then check the box next to Disable full-screen optimizations. Then click Apply.

- Save your changes and restart your computer.
- Launch Apex Legends and see if it stops lagging or stuttering.
Fix 7: Uninstall the Intel Killer Control Center
If you have an Intel Killer network adapter and the Intel Killer Content Center app installed, please try to uninstall the app to see if helps to fix the Apex Legends lagging issue.
This is because the Advanced Stream Detect service in Intel Killer Control Center is found to interrupt Apex Legends, and thus cause lagging, rubber-banding, and freezing issues.
If you’re not sure if you have such a program installed, you can check this way:
- On your keyboard, press the Windows key and R key at the same time. Type control panel and hit Enter.

- View by Categories, then select Uninstall a program under Programs.

- Check to see if you have Intel Killer Content Center installed there. If so, click to highlight it and select Uninstall on the menu bar.

- Restart your computer afterward.
See if this helps to fix the lagging issue in Apex Legends.
So there you have it – 7 easy fixes for Apex Legends lagging. If you have any questions or suggestions, feel free to leave us a comment below.






