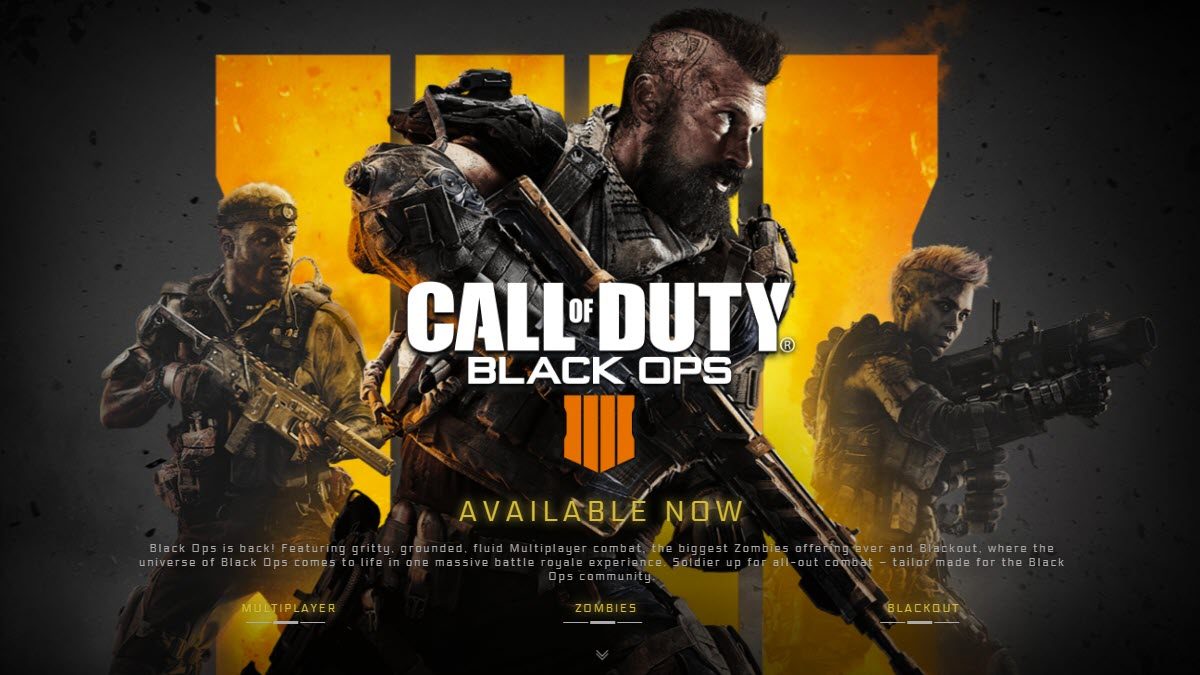Experiencing severe lags and FPS drops while playing Black Ops 4? You’re not the only one. The game’s out for almost 3 years now but the issues are still around. In this article, we’ll cover a few working fixes that have helped many players. Read on and find out what they are…
Try these fixes…
2: Update your network adapter driver and graphics card driver
3: Assign a higher priority via Task Manager
4: Adjust the in-game settings
5: Turn off the Windows Game Mode
System requirements for Black Ops 4
It’s important to check out the required PC specs before you start troubleshooting. The minimum requirements for Black Ops 4 are:
| OS | Windows 7 (64-bit) |
| Processor | INTEL Core I3-4340 OR AMD FX-6300 |
| Memory | 8GB RAM |
| Graphics | GeForce GTX 660 2GB / GeForce GTX 1050 2GB or Radeon HD 7950 2GB |
| DirectX | Version 11.0 compatible video card or equivalent |
| Sound Card | Broadband Internet connection |
| Network | DirectX Compatible |
For a smoother gaming experience, check out the recommended specs:
| OS | Windows 10 (64-bit) |
| Processor | Intel Core i5-2500K or AMD Ryzen R5 1600X processor |
| Memory | 12 GB RAM |
| Graphics | NVIDIA GeForce GTX 970 4 GB / GTX 1060 6 GB or Radeon R9 390 / AMD RX 580 |
| DirectX | Version 11.0 compatible video card or equivalent |
| Sound Card | Broadband Internet connection |
| Network | DirectX Compatible |
Fix 1: Play on a wired connection
A wired connection is usually more stable and faster when you’re playing a game, compared to wireless ones. If you have your PC set up at one fixed location in your house, then you should consider using a wired connection to optimize your gaming experience.
For those of you using Wi-Fi to play the game, try to sit closer to the router when you’re playing. You could also temporarily disconnect other devices from the Wi-Fi.
Fix 2: Update your network adapter driver and/or graphics card driver
An outdated or faulty driver can cause a lot of problems. In our case, you may want to update your network adapter drivers, to tackle the network lagging issue; and/or update your graphics card drivers, to make sure it’s functioning properly.
There are two ways you can get the right drivers for your network adapter and/or graphics card: manually or automatically.
Manual driver update – You can update the network adapter driver via Device Manager. For your graphics card drivers, go to the manufacturer’s website, and search for the most recent correct driver. Be sure to choose only drivers that are compatible with your Windows version.
Automatic driver update – If you don’t have the time, patience, or computer skills to update your drivers manually, you can, instead, do it automatically with Driver Easy. Driver Easy will automatically recognize your system and find the correct drivers for your exact network adapter and/or graphics card, and your Windows version, and it will download and install them correctly:
- Download and install Driver Easy.
- Run Driver Easy and click the Scan Now button. Driver Easy will then scan your computer and detect any problem drivers.

- Click the Update button next to the flagged graphics card driver and network adapter driver to automatically download the correct version of the drivers, then you can manually install them (you can do this with the FREE version).
Or click Update All to automatically download and install the correct version of all the drivers that are missing or out of date on your system. (This requires the Pro version which comes with full support and a 30-day money-back guarantee. You’ll be prompted to upgrade when you click Update All.)
Restart your PC for the new drivers to take effect. Check if the problem persists.
Fix 3: Assign a higher priority via Task Manager
Setting a higher priority for a process would allow it to utilize resources more such as CPU and memory. You can do this in Task Manager:
- Right-click your taskbar, then click Task Manager.

- Under the Details tab, right-click the Black Ops 4 process and Set priority to High. If prompted for permission, click Change priority.

Check if your game is running smoother now. If not, move on to the next solution.
Fix 4: Adjust the in-game settings
Many players who pursue the best gaming experience would play around the in-game settings that match their devices. Although there’s no standard for setting optimization, you can try to tweak some graphics settings that have boosted performance for many gamers:
- Go to the in-game settings, switch to the Graphics tab.
- Adjust the following settings:
Gameplay V-Sync: Disabled
Menu V-Sync: Disabled
Texture Quality: Low or Medium
Texture Filtering Quality: Low or Medium
Special Effects Quality: Low or Medium
Anti-aliasing Quality: Low
Refresh rate: Set to the highest value that matches your monitor - If you don’t know the refresh rate of your monitor, right-click anywhere empty on your desktop then click Display settings.

- Scroll down and click Advanced display settings.

- You’ll find information on the refresh rate here.

Save the settings and restart the game to see if it runs smoother now.
You may also see an option to adjust NVIDIA Reflex Low Latency in the game settings. Set it to Enabled(Normal).
There’s also an option “Enabled(Boosted)”, but it doesn’t work necessarily better on different devices. You can experiment with this if you like.
Fix 5: Turn off the Windows Game Mode
Game Mode is a feature on Windows 10. It’s supposed to help achieve a stable frame rate and prevent Windows Updates from interrupting the game. However, many players have reported that turning on the Game Mode actually interfered with the game performance. It’s on by default, but you can turn it off:
- Type game mode in the search bar next to the Start button, then click Game Mode Settings.

- Switch Off the Game Mode.

You can always test this option when you’re playing other games since it may still improve the game performance.
Fix 6: Close unnecessary programs
Let’s say you were working on something while streaming music before you started playing a game. The programs you were using could take up a large proportion of the resources such as CPU and memory, causing the lag issues of your game. To completely close the programs that are running in the background, follow these steps:
- Right-click your taskbar, then click Task Manager.

- Under the Processes tab, look for the processes that are CPU, memory and/or network-hogging. Take Chrome here, for example, right-click it then click End task.

Hopefully this article helps! Please feel free to leave a comment if you have any questions or suggestions.