Dead by Daylight (DBD) keeps crashing on startup, or it constantly closes to desktop while you’re in the middle of the game?
This is extremely frustrating, and you’re certainly not alone. Many players are reporting it, but the good news is that you can fix it. Here is a list of fixes that have proved useful to many players.
Select your gaming platform:
Before you move on, select your gaming platform first:
PC
If you’re experiencing Dead by Daylight crashing issue on your PC, check the fixes below.
Try these fixes:
You may not have to try them all. Just work your way down the list until you find the one that works for you.
- Meet the minimum system requirements
- Restart your computer
- Run your game as an administrator
- Update your graphics driver
- Repair the EasyAntiCheat
- Verify the integrity of your game files
- Change the power settings
- Run your game in compatibility mode
- Reinstall Steam
Fix 1: Meet the minimum system requirements
To run Dead by Daylight correctly, you should verify that your computer meets the minimum system requirements; otherwise, you’ll need to play the game on another computer.
OS: 64-bit Operating Systems (Windows 7, Windows 8.1)
Processor: Intel Core i3-4170 or AMD FX-8120
Memory: 8 GB RAM
Graphics: DX11 Compatible GeForce GTX 460 1GB or AMD HD 6850 1GB
DirectX: Version 11
Storage: 25 GB available space
If you’re not sure whether your computer meets the requirements, follow the instructions below to view your hardware information:
- On your keyboard, press the Windows logo key and R at the same time. Type dxdiag and click OK.

- Check your Operating System, Processor, Memory and DirectX Version.

- Click the Display tab, and then check your graphics card’s information.

Make sure your computer meets the minimum requirements to run DBD, then read on and check the fix, below.
Fix 2: Restart your computer
Some programs running on your computer may conflict with Dead by Daylight or Steam, resulting in crashing issues. In this case, you can try a simple reboot to end unwanted programs completely.
After your computer restarts, relaunch DBD to see if your issue has been fixed. If not, move on to the next fix, below.
Fix 3: Run your game as an Administrator
Under normal user mode, Dead by Daylight or Steam sometimes may fail to access certain game files on your PC, which could be the reason why the game keeps crashing.
To see if that’s the problem for you, try running Steam as an administrator, then launch your game from Steam. Here is how to do it:
- Right-click your Steam icon and select Properties.

- Select the Compatibility tab. Tick the box for Run this program as an administrator. Then click Apply > OK to save the changes.

- Relaunch Steam and DBD to test your issue.
You can hopefully run the game without crashing now. If your problem still exists, then move on to the fix below.
Fix 4: Update your graphics driver
One of the most common causes of Dead by Daylight (and other games) crashing issues is an outdated or faulty graphics driver. It’s essential that you have the latest correct graphics driver at all times. There are two ways you can update your graphics driver:
Option 1 – Manually– You’ll need some computer skills and patience to update your drivers this way, because you need to find exactly the right the driver online, download it and install it step by step.
OR
Option 2 – Automatically (Recommended)– This is the quickest and easiest option. It’s all done with just a couple of mouse clicks – easy even if you’re a computer newbie.
Option 1 – Download and install the driver manually
The manufacturer of your graphics product keeps updating drivers. To get the latest graphics driver, you need to go to the manufacturer website, find the drivers corresponding with your specific flavor of Windows version (for example, Windows 32 bit) and download the driver manually.
Once you’ve downloaded the correct drivers for your system, double-click on the downloaded file and follow the on-screen instructions to install the driver.
Option 2 – Automatically update your graphics drivers
If you don’t have the time, patience or computer skills to update the graphics driver manually, you can do it automatically with Driver Easy.
Driver Easy will automatically recognize your system and find the correct drivers for it. You don’t need to know exactly what system your computer is running, you don’t need to risk downloading and installing the wrong driver, and you don’t need to worry about making mistakes when installing.
You can update your drivers automatically with either the 7 days free trial or the Pro version of Driver Easy. It takes just 2 clicks, and you get full support and a 30-day money-back guarantee with the Pro version:
- Download and install Driver Easy.
- Run Driver Easy and click the Scan Now button. Driver Easy will then scan your computer and detect any problem drivers.

- Click the Activate & Update button next to the flagged device to automatically download and install the correct version of this driver.
Or click Update All to automatically download and install the correct version of all the drivers that are missing or out of date on your system (You’ll need the Pro version for this – when you select Update All, you’ll get a prompt to upgrade. If you’re not prepared to purchase the Pro version yet, Driver Easy provides a 7-day trial at no cost, granting access to all Pro features like fast downloads and easy installation. No charges will occur until after your 7-day trial period ends.)
- After updating, restart your computer to take effect.
If your issue persists, then move on and try the next fix.
Fix 5: Repair the EasyAntiCheat
The EasyAntiCheat service is installed automatically with your game. When the service becomes corrupted somehow, your game may not be able to run properly. Follow the instructions below to see if that’s the issue for you:
- On your keyboard, press the Windows logo key and E at the same time.

- Type easyanticheat in the search box and press Enter on your keyboard.

- Right-click EasyAntiCheat_Setup.exe, and then select Run as administrator. If you’re prompted about permissions, select Continue.

- Click the box, and then select Dead by Daylight from the drop-down list.

- Click Repair Service.

After the process is complete, relaunch your game to check if your problem has been resolved. If not, read on and try the fix, below.
Fix 6: Verify the integrity of your game files
The Dead by Daylight crashing issue happens when a certain game file is damaged or missing. Try verifying the integrity of your game files on Steam to see if that’s the cause of your issue. Here is how to do it:
- Launch Steam.
- In the LIBRARY, right-click on Dead by Daylight and select Properties from the drop-down menu.

- Select the Installed Files tab and click on the Verified integrity of game files button.

- Steam will verify the game’s files – this process may take several minutes.
Relaunch DBD after the process is complete. If your game still crashes, unfortunately, try the fix below.
Fix 7: Change the power settings
The power plan on all computers is set to Balanced by default to save more energy, so your computer sometimes will slow down to save energy, which could cause Dead by Daylight to crash.
Follow the instructions below to see how to fix it:
- On your keyboard, press the Windows logo key and type control. Then, click Control panel.

- Under View by, click Large icons.
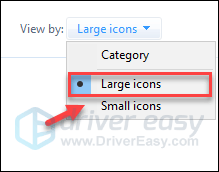
- Select Power Options.

- Select High Performance.

Restart your computer and your game to see if this worked for you. If your problem persists, try the fix below.
Fix 8: Run your game in compatibility mode
Some Windows updates may not be compatible with Dead by Daylight, keeping it from function properly. Try running your game in compatibility mode to see if it can fix your issue. Here is how to do it:
- Right-click the Dead by Daylight icon, then select Properties.

- Click the Compatibility tab. Then check the box next to Run this program in compatibility mode for.

- Click the list box below to select Windows 8, then click OK.
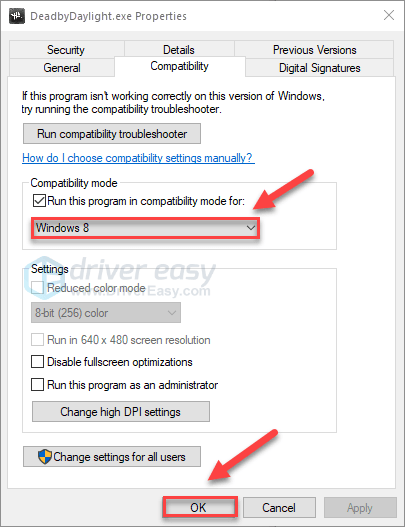
- Relaunch your game to check if your issue had been resolved.
If this didn’t work for you, check the fix, below.
Fix 9: Reinstall Steam
Dead by Daylight players may also encounter crashing issues when certain Steam files are corrupted. In this case, reinstalling Steam is very likely the solution to the issue. Follow the instructions below:
- Right-click your Steam icon and select Open file location.

- Right-click the steamapps folder and select Copy. Then, place the copy in another location to back it up.

- On your keyboard, press the Windows logo key and type control. Then, click Control panel.

- Under View by, click Large icons.
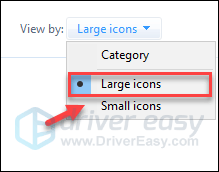
- Select Uninstall a program.

- Right-click Steam, and then click Uninstall.

- Follow the on-screen instructions to uninstall your Steam.

- Download and install Steam.
- Right-click your Steam icon and select Open file location.

- Move the backup steamapps folder you create before to your current directory location.

- Restart Dead by Daylight to see if this fixed your issue.
Hopefully, one of the fixes above fixed your issue and you’re now able to actually play! If you have any questions, please leave a comment below.
Xbox One
If you’re playing Dead by Daylight on Xbox One, check the solutions below.
Try these fixes:
You may not have to try them all. Just work your way down the list until you find the one that works for you.
- Sign out and back in
- Restart your console
- Update your console
- Reset your console
- Reinstall your game
Fix 1: Sign out and back in
One quick fix to the Dead by Daylight crashing issue is signing out of your Xbox One, and then signing back in.
After logging into your account again, relaunch your game to test your issue. If your issue still exists, then go ahead and try the fix, below.
Fix 2: Restart your console
Restarting your console is another solution to try when game issues happen. Here is how to do it:
- Press and hold the power button on the front of the console for 10 seconds to turn off your Xbox One.
- Wait for 1 minute, then turn your console back on.
- Relaunch your game.
If the crashing issue persists after the reboot, move on to the fix, below.
Fix 3: Update your console
An outdated Xbox One system might also cause Dead by Daylight crashing problems. So, it’s important to keep your console up to date. Here is how to do update your console:
- On the home screen, press the Xbox button to open the guide.

- Select Settings.

- Select System.

- Select Update console.

After the update is complete, restart Dead by Daylight to see if it runs correctly now. If your problem still exists, read on and try the fix below.
Fix 4: Reset your console
Improper console settings could also be the reason why DBD keeps crashing your Xbox one. In this case, try resetting your Xbox one to default factory settings. Here is how to do it:
- On the home screen, press the Xbox button to open the guide.

- Select Settings.

- Select System.

- Select Console info.

- Select Reset console.

- Select Reset and keep my games & apps.

After resetting your console, restart Dead by Daylight to test your issue. If your problem persists, check the fix below.
Fix 5: Reinstall your game
You’re likely to run into the DBD crashing issue when a certain game file is corrupted or damaged. To fix it, you’ll need to reinstall your game. Here is how to do it:
- On the home screen, press the Xbox button to open the guide.

- Select My games & apps.

- Press the A button on your controller.

- Highlight your game, then press the ☰ button on your controller.

- Select Uninstall.

- After the game is uninstalled, insert the game disc into the drive to download and install Dead by Daylight.
Hope one of the solutions here worked for you. Feel free to leave a comment below if you have any questions.
PlayStation 4
If the Dead by Daylight crashing issue happens while gaming on your PlayStation 4, try the fixes below.
Try these fixes:
You may not have to try them all. Just work your way down the list until you find the one that works for you.
- Log out of your PS4 and log back in
- Restart your PS4
- Update your PS4 system software
- Restore your PS4 settings to default
Fix 1: Log out of your PS4 and log back in
This is the quickest and easiest fix to try when the Dead by Daylight crashing issue appears on PlayStation 4. Just sign out of your account, then sign back in.
Now run the game again and test to see whether your game can run properly. If it’s not, move on to Fix 2, below.
Fix 2: Restart your PS4
Another quick fix to DBD crashing issue on PS4 is restarting your device. Here is how to do it:
- On the front panel of your PS4, press the power button to turn it off.
- After your PS4 is turned off completely, unplug the power cord from the back of the console.
- Wait for 3 minutes, and then plug the power cord back into your PS4.
- Press and hold the power button again to restart your PS4.
- Restart your game to see if this helps.
If your problem still exists after the reboot, don’t worry. There are still 2 more fixes to try.
Fix 3: Update your PS4 system software
You’re likely to encounter game crashing issues when the version of your PS4 system software is outdated. In this case, updating your PS4 system software is very likely the solution to your problem. Follow the instructions here:
- On the home screen of your PS4 system, press the up button on your controller to go to the function area.

- Select Settings.

- Select System Software Update, and then follow the on-screen instructions to update the system software for your PS4.

- Restart your game to see if this resolves your issues.
If your issue persists after the latest version of the system software is installed, try the fix below.
Fix 4: Restore your PS4 settings to default
If none of the fixes worked, restoring your PS4 to the default factory settings is very likely the solution to your issue. Here is how:
- On the front panel of your PS4, press the power button to turn it off.
- After your PS4 is turned off completely, press and hold the power button.
- After you hear two beeps from your PS4, release the button.
- Connect your controller to your PS4 with a USB cable.

- Press the PS button on your controller.

- Select Restore to Default Settings.

- Select Yes and wait for the process to be complete.

- Restart your game to see if this fix worked.
Hopefully, this article helped in resolving your problem! If you have any questions or suggestions, please feel free to leave a comment below.






