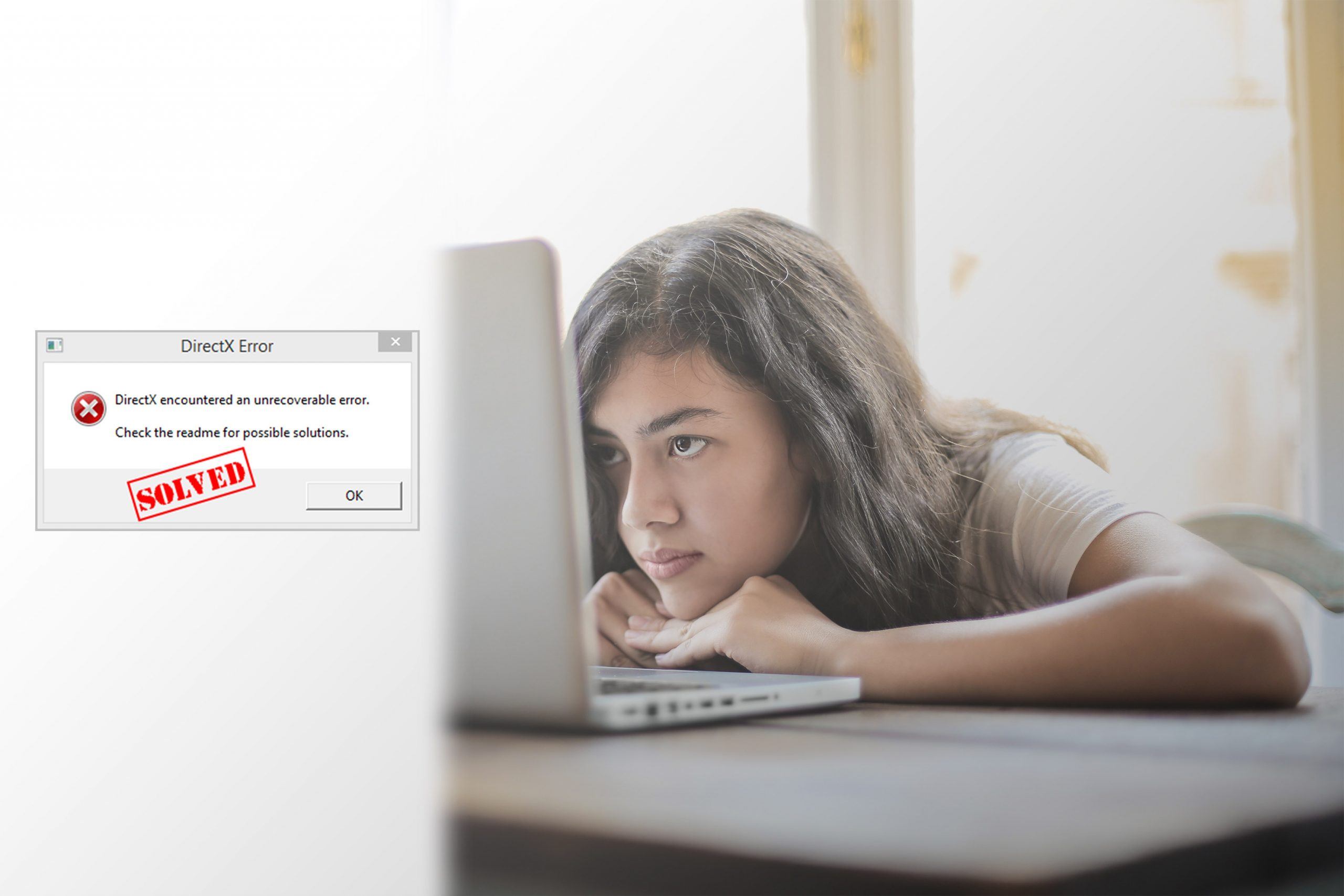You try to start your game, and instead of playing, you’re stuck staring at an error message: “DirectX encountered an unrecoverable error.” Frustrating, right? But don’t worry. It’s usually fixable…
In this article, we’ve gathered 6 methods that have helped many resolve the ‘unrecoverable’ error. Just work your way through the list until you get back to your game.
- Make sure your system meets the game’s requirements
- Update your graphics driver
- Run the game in DirectX11 mode
- Repair game files
- Change the Display Scaling settings
- Install the latest patch
1. Make sure your system meets the game’s requirements
Before diving into fixes, it’s important to check whether your PC actually meets the game’s system requirements. If your hardware or software falls short—especially your DirectX version—you might run into this error.
Here is how to do it:
Step 1: Check your system specs
- On your keyboard, press the Windows logo key and R at the same time, type dxdiag, and hit Enter.
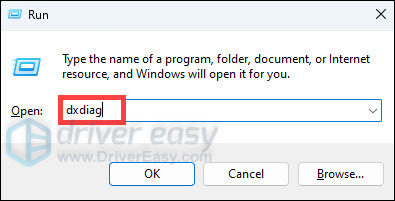
- In the DirectX Diagnostic Tool, check:
- Operating System (under the System tab)
- Processor (CPU)
- Memory (RAM)
- DirectX Version

- Switch to the Display tab and note your graphics card (GPU).

Step 2: Compare with the game’s requirements
- Check the game’s minimum and recommended system requirements. You can usually find these on Steam, Epic Games, or the official website.
- Pay close attention to the DirectX version, GPU, CPU, and RAM requirements.
- Compare these with your system specs (from Step 1).
If your PC doesn’t meet the requirements:
- For outdated hardware (GPU, CPU, or RAM): You may need to upgrade to meet the game’s demands.
- If your PC barely meets the minimum requirements, You may want to try lower in-game settings to improve stability.
- For DirectX version issues: If your DirectX version is outdated, you should update it via Windows Updates. To do so, press the Windows logo key and R simultaneously, type ms-settings:windowsupdate, and hit Enter. Click Check for updates and install any available updates.

If your system meets the game’s requirements and you still get the error, please move on to Fix 2, below.
2. Update your graphics driver
Outdated or corrupt graphics drivers can cause DirectX errors because they act as the bridge between your system and GPU. If your driver is old or damaged, it may not be fully compatible with the latest DirectX features that modern games rely on. This lack of compatibility can prevent the game from running properly and cause DirectX unrecoverable error. To see if this is the culprit, you should update your graphics driver.
Updating your driver manually involves visiting your GPU manufacturer’s website, searching for your exact GPU model, downloading the latest driver, and installing it yourself. While it may do the job, this process can be time-consuming and a bit tricky if you’re not familiar with identifying your hardware or finding the right driver version. If you’d rather skip the hassle, you can do it automatically with Driver Easy.
Driver Easy is a trusted driver updater used by 3+ million users. With just a few clicks, it scans your system, detects outdated drivers, and installs the latest ones for you—no need to search or install anything manually. It’s fast, simple, and especially useful if you’re not comfortable with manual driver updates.
- Download and install Driver Easy.
- Run Driver Easy and click the Scan Now button. Driver Easy will then scan your computer and detect any problem drivers.

- Check if your graphics driver is flagged in the scan results. If it is, click Activate & Update to start a 7-day free trial or upgrade to Driver Easy Pro. Either option will automatically download and install the latest graphics driver for you.
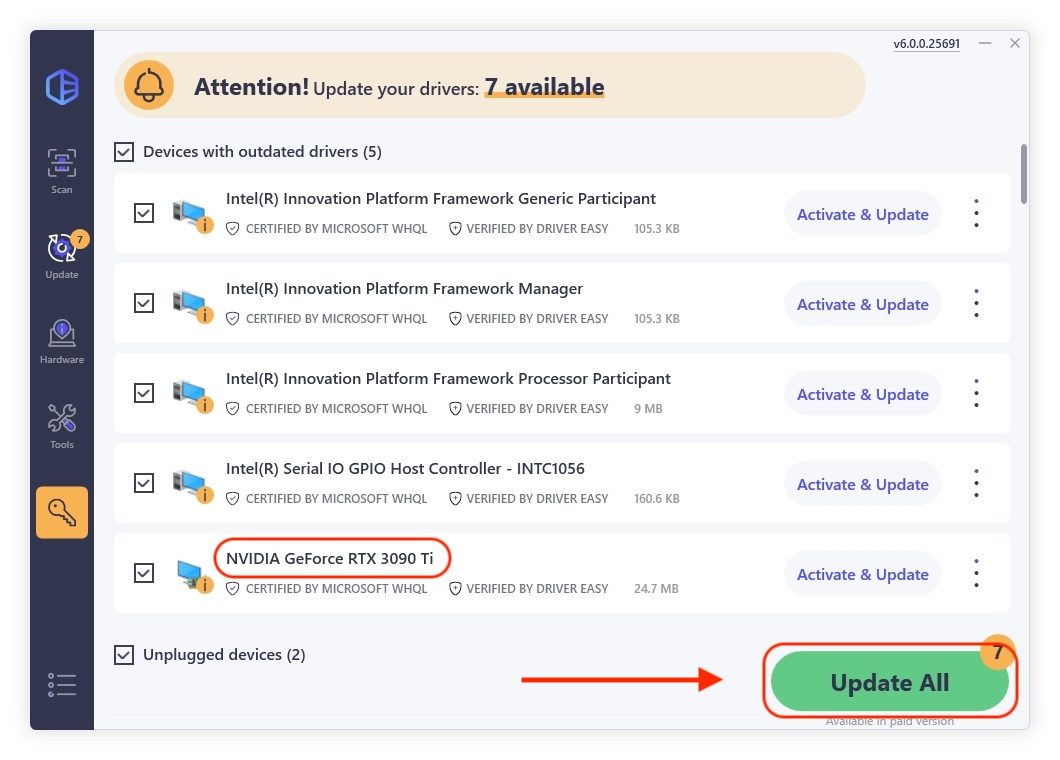
- Restart your computer for the changes to take effect.
- Run the game and check if the DirectX encountered an unrecoverable error has been resolved. If yes, congrats! If it still persists, please continue with Fix 3, below.
3. Run the game in DirectX11 mode
If the game is having trouble with DirectX 12, switching to DirectX 11 can help resolve the issue. Some games automatically default to DirectX 12, but it might not always be compatible with your system. Running the game in DirectX 11 mode can bypass this problem and get you back in the action.
For Steam:
- Launch Steam.
- Go to LIBRARY, right-click on your game and select Properties…

- In the General tab, click the Launch Options box, then type (or copy & paste) -dx11.

- Close the window.
- Try firing up the game to see if the issue is resolved. If yes, then great. But if it still crashes or won’t launch, please skip to Fix 4.
For Epic Games:
- Open the Epic Games Launcher and navigate to Library.

- Choose your game and click on the three dots > Manage.

- Under the Launch Options section, make sure the toggle is On. Then add -vulkan.

- Close the window.
- Try firing up the game to see if the issue is resolved. If yes, then great. But if it still crashes or won’t launch, please move on to Fix 4.
4. Repair game files
Sometimes, corrupted or missing game files can cause errors like DirectX encountered an unrecoverable error. Luckily, most game launchers offer a way to repair the game files, which can fix any issues caused by corrupted files without needing to reinstall the entire game.
Here’s how to repair your game files:
For Steam:
- Open Steam.
- Click Library, right-click on your game and select Properties….

- Under the Local Files tab, click Verify Integrity of Game Files.
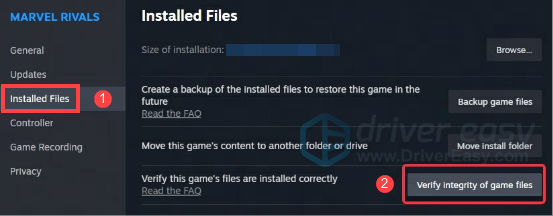
- Steam will check for missing or corrupted files and replace them.
For Epic Games:
- Open the Epic Games Launcher and go to your Library.

- Click the three dots next to your game and select Manage.

- Scroll down and click VERIFY.

Once the process is complete, launch the game to see if it plays smoothly. If it still crashes with the DirectX error, proceed to Fix 5, below.
5. Change the Display Scaling settings
The DirectX unrecoverable error may also be related to display scaling settings, especially if your system is using high DPI (dots per inch) displays. Incorrect scaling settings may cause conflicts with how games render graphics, hence the DirectX encountered an unrecoverable error.
Here’s how to adjust your display scaling settings:
If you’re using Windows 10 and 11:
- Press the Windows logo key and I at the same time on your keyboard.
- Click System in the Settings pane.

- In the Display section, ensure to select 100% for Scale and layout.

- Windows will apply the changes. Open the game again and see if your problem has been fixed.
If you’re using Windows 8 and Windows 7:
- Open Control Panel in your computer, and view by small icons or large icons.
Click Display.
- Choose 100% or Smaller for the size of text and other items on your screen, then click Apply.

- Restart your computer to apply the changes.
- Check to see if the DirectX encountered an unrecoverable error has been fixed. If not, don’t worry. Here is one more fix to try.
6. Install the latest patch
Game developers frequently release patches or updates to address bugs, performance issues, and compatibility problems, including those that could cause DirectX errors. Installing the latest game patch may fix known issues and improve your gaming experience.
Here’s how to check and install the latest patch:
For Steam:
- Open Steam.
- In LIBRARY, right-click on the game and select Properties.

- Click the Updates tab and make sure Immediately download updates is selected.

- If an update is available, Steam will automatically download and install it the next time you launch the game.
For Epic Games:
- Open the Epic Games Launcher.
- Go to the Library and find your game.
- If an update is available, the game will show an Update button. Click it to start the installation.
So there you have it – six effective methods to fix DirectX encountered an unrecoverable error. Hopefully, at least one of them has helped. If you have any questions or suggestions, feel free to leave a comment below.