Is your laptop screen turned completely white, even worse, it starts with the white screen right away? You’re not alone. Many Windows users have reported this ‘laptop white screen’ issue. Don’t worry, it’s usually not too hard to fix.
Enter BIOS settings
Before trying fixes, you need to enter your laptop BIOS settings. You may need to perform a hard reset when your laptop turned white on startup.
How: Hold your power button for about 5 seconds to shut off your laptop. Disconnect the power cord for about 30 seconds if you have connected it. Reconnect the power cord and restart your laptop. Boot to the BIOS screen and check if the screen turns white.
If the screen is White in BIOS, it most likely a hardware failure. We recommend you to contact your laptop manufacturer’s customer service for further help.
If it turns normal in BIOS, you can try the below fixes to solve the issue.
Try these fixes…
When you back to normal system, here are 4 fixes for you to try. You may not need to try them all; just work your way down until you find the one that works for you.
Fix 1: Update your graphics drivers
One of the most common causes of this error is corrupted or outdated graphics drivers. So you should definitely try updating your drivers before trying anything more complicated. There are two ways you can get the right drivers: manually or automatically.
You can do this manually, if you like, by visiting each manufacturer’s download page, finding the right drivers, etc. But that takes time and computer skills.
But you can also do it automatically. If you don’t have the time, patience or you’re not comfortable playing with device drivers, we recommend using Driver Easy.
Driver Easy will automatically recognize your system and find the correct drivers for it. You don’t need to know exactly what system your computer is running, you don’t need to risk downloading and installing the wrong driver, and you don’t need to worry about making a mistake when installing.
You can update your drivers automatically with either the 7-day free trial or the Pro version of Driver Easy. But with the Pro version it takes just 2 clicks:
- Download and install Driver Easy.
- Run Driver Easy and click the Scan Now button. Driver Easy will then scan your computer and detect any problem drivers.

- Click Update All to automatically download and install the correct version of all the drivers that are missing or out of date on your system. (Note: Upon selecting the ‘Update All’ option, you will be asked to upgrade to the Pro version. A 7-day free trial, including all Pro features like high-speed download and one-click install, is available if you’re not ready for the Pro version yet. Rest assured, you won’t incur any charges until after the 7-day trial.)
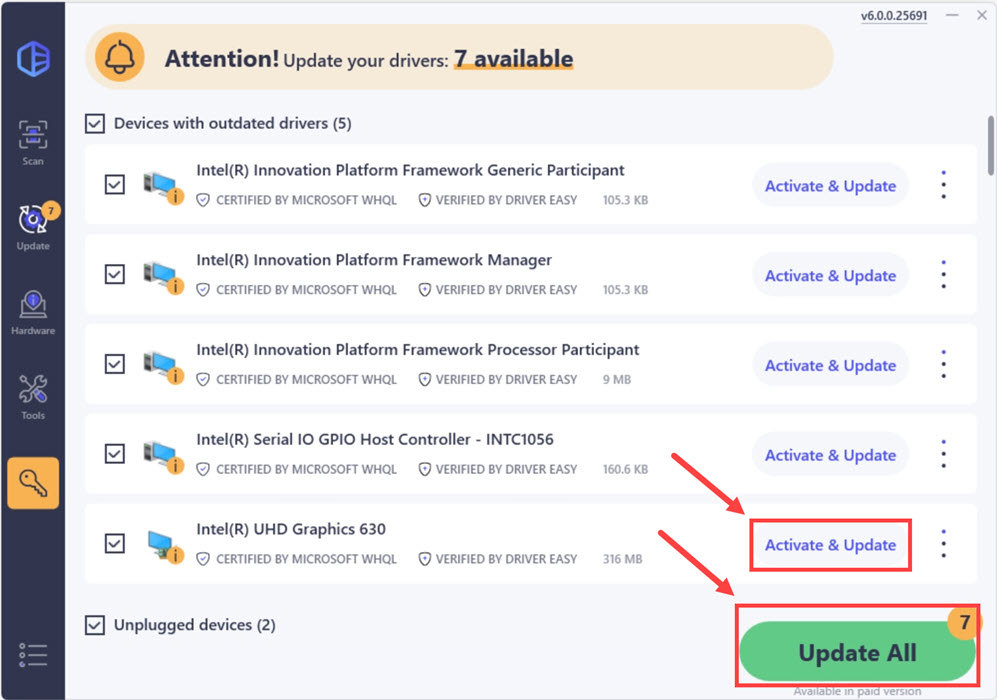
Reboot your computer and check to see if the screen is working properly.
Fix 2: Clear any existing viruses
The ‘laptop white screen’ issue may be caused by a virus attack.
So run your antivirus software to do a security scan and clear existed viruses or malware. Be sure that your anti-virus software has been updated to the latest version.
Fix 3: Repair system files
Windows computers rely on thousands of system files to function properly. If these files become corrupted or go missing, it can cause various issues, including the white screen problem. Windows provides two powerful tools to fix these system files:
System File Checker (SFC)
SFC is a built-in Windows utility that scans for and automatically repairs corrupted or missing system files. It works by comparing your system files against a cached version of the original Windows files, replacing any damaged ones it finds.
Here is how to run an SFC scan:
- On your keyboard, press the Windows logo key and R key at the same time to invoke the Run box.
- Type cmd and press Shift+Ctrl+Enter together on your keyboard to open Command Prompt in the administrator mode.

Note: Do NOT click OK or just press the Enter key as that won’t allow you to open Command Prompt in the administrator mode. - Type sfc /scannow (or copy-paste) and press Enter. Then wait for the verification is 100% complete.

- Restart your computer to check the white screen issue is fixed or not.
If the result indicates there are broken files but SFC can’t fix it, you can run DISM commands for deeper examine and repair.
Deployment Image Servicing and Management (DISM)
DISM is a more advanced repair tool that can fix problems that SFC can’t handle. While SFC repairs individual files, DISM repairs the entire Windows component store, which can fix deeper system corruption issues. It connects to Windows Update to download clean copies of system files.
How to use the DISM tool:
1) On your keyboard, press the Windows logo key to open the Start menu.
2) Type cmd. Right-click Command Prompt from the results and select Run as administrator.

3) When you receive a user account control prompt, click Yes.
4) At the command prompt, type the following command and press Enter on your keyboard.
DISM.exe /Online /Cleanup-image /Restorehealth

Do not close this Command Prompt window until the verification is 100% complete.

Once it’s finished, close the window and restart your computer to check if it works.
Fix 4: Restore your system
If you can’t figure out which software or driver causes your laptop white screen and your computer was fine a few days ago, you can restore your system back to a previous restore point.
This will roll back all the device drivers and software updates to the condition when you created the restore point.
- On your keyboard, press the Windows logo key + Pause together, then click System protection.

- Click System Restore.

- Click Next and it will open the below window.
Choose a restore point where the Windows didn’t show any errors. Then follow the on-screen instructions to finish the process.
- Restart your computer to check the white screen will appear or not.
Hopefully, this article can help you resolve the laptop white screen issue. If you have any questions or suggestions, please leave a comment below, and we’ll do our best to help.





